Точно так же, как мы используем ЕСЛИОШИБКА в excel, чтобы знать, что делать, когда ошибка встречается перед каждой функцией, у нас есть встроенная функция ЕСЛИОШИБКА в VBA, которая используется таким же образом, поскольку это функция рабочего листа, мы используем эту функцию с рабочим листом. в VBA, а затем мы предоставляем аргументы для функции.
Функция ЕСЛИОШИБКА в VBA
Ожидать, что код будет работать без каких-либо ошибок, - преступление. Для обработки ошибок в VBA у нас есть несколько способов использования таких операторов, как On Error Resume Next VBA, On Error Resume Goto 0, On Error GoTo Label. Обработчики ошибок VBA могут перейти только к следующей строке кода. Но в случае, если вычисление не происходит, нам нужно заменить ошибку другим идентифицирующим словом. В этой статье мы увидим, как этого добиться с помощью функции VBA IFERROR в excel.
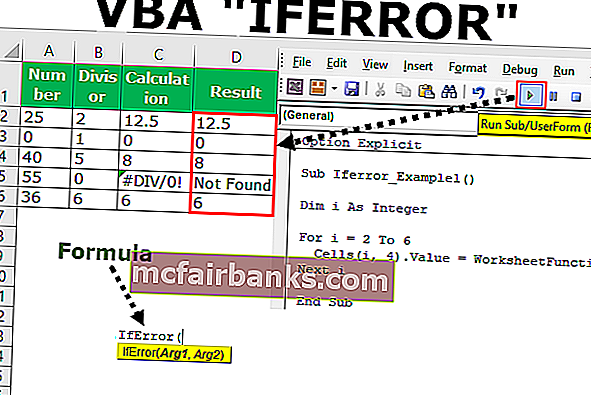
Как использовать ЕСЛИОШИБКА в VBA?
Здесь следует помнить, что это не функция VBA, а просто функция рабочего листа.
Вы можете скачать этот шаблон Excel для VBA IFERROR здесь - Шаблон Excel для VBA IFERRORНапример, приведенные выше данные возьмите только для демонстрации.
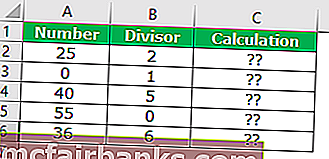
Шаг 1. Определите переменную как целое число .
Код:
Sub Iferror_Example1 () Dim i As Integer End Sub
Шаг 2: Чтобы выполнить расчет, откройте For Next Loop .
Код:
Sub Iferror_Example1 () Dim i As Integer For i = 2–6 Next i End Sub
Шаг 3: внутри напишите код как Cells (I, 3) .Value =
Код:
Sub Iferror_Example1 () Dim i как целое число для i = от 2 до 6 ячеек (i, 3). Value = Next i End Sub
Шаг 4: Чтобы получить доступ к функции ЕСЛИОШИБКА, мы не можем просто ввести формулу, нам нужно использовать класс «WorksheetFunction» .
Код:
Sub Iferror_Example1 () Dim i как целое число для i = от 2 до 6 ячеек (i, 3) .Value = WorksheetFunction.If Next i End Sub
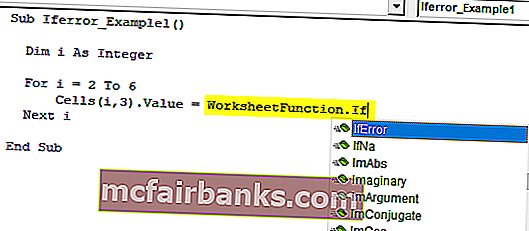
Шаг 5: Как вы можете видеть на изображении выше, после вставки класса команды «WorksheetFunction» мы получаем формулу ЕСЛИОШИБКА. Выберите формулу.
Код:
Sub Iferror_Example1 () Dim i как целое число для i = от 2 до 6 ячеек (i, 3) .Value = WorksheetFunction.IfError (Next i End Sub
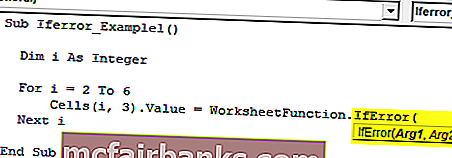
Шаг 6: Одна из проблем в VBA при доступе к функциям рабочего листа, мы не видим аргументов, подобных тем, которые мы видели на рабочем листе. Вы должны быть абсолютно уверены в аргументах, которые мы используем.
По этой причине, прежде чем я покажу вам ЕСЛИОШИБКУ в VBA, я показал вам синтаксис функции рабочего листа.
Первым аргументом здесь является «Значение», т.е. какую ячейку вы хотите проверить. Перед этим примените расчет в ячейке.
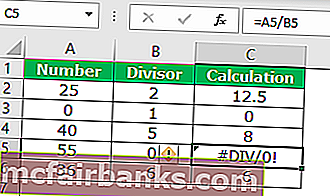
Теперь в VBA примените приведенные ниже коды.
Код:
Sub Iferror_Example1 () Dim i как целое число для i = от 2 до 6 ячеек (i, 4) .Value = WorksheetFunction.IfError (Cells (i, 3) .Value, «Not Found») Next i End Sub
Теперь функция ЕСЛИОШИБКА проверяет наличие ошибок в столбце C, и при обнаружении ошибок в столбце D отображается результат «Не найдено».
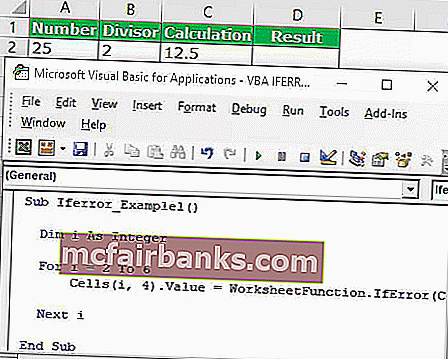
Подобно этому, используя функцию ЕСЛИОШИБКА, мы можем изменить результаты по нашему желанию. В этом случае я изменил результат на «Не найдено». Вы можете изменить это по своему усмотрению.
Типы ошибок, которые можно найти в VBA IFERROR
Важно знать типы ошибок Excel, которые может обрабатывать функция ЕСЛИОШИБКА. Ниже приведены типы ошибок, которые может обрабатывать ЕСЛИОШИБКА.
# N / A, #VALUE !, #REF !, # DIV / 0 !, #NUM !, #NAME? Или #NULL !.