Что такое окно просмотра в Excel?
Окно просмотра в Excel используется для отслеживания изменений в формулах, которые мы используем при работе с большим объемом данных и формул, они доступны на вкладке формул в разделе аудита формул, когда мы нажимаем на окно просмотра, появляется окно мастера и это дает нам возможность выбрать ячейку, для которой нам нужно отслеживать или отслеживать значения.
Обычно, когда мы работаем с небольшим объемом данных, легко найти ошибки и исправить их. Однако, когда вам приходится иметь дело с большими наборами данных, мы не можем делать это регулярно.
У нас есть инструмент под названием Watch Window для проверки некоторых полезных и важных ячеек в любое время без прокрутки назад - это замечательная вещь. Сегодня я познакомлю вас с этим потрясающим инструментом.
Это доступно в версии 2010 года. В этой статье мы увидим, как работает окно просмотра.
- Перейдите на вкладку формулы, затем окно аудита формул и просмотра
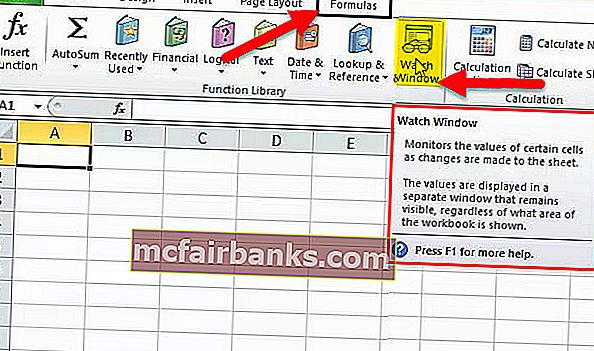
Сочетание клавиш для открытия этого окна - ALT + M + W.
- Следите за полезными ячейками или формулами на листе или в книге.
- Он будет работать на разных листах.
- В этом окне вы можете добавлять или удалять ячейки или формулы.
Примеры окна просмотра в Excel - Примеры
Давайте приступим к пониманию этой практики.
Вы можете скачать этот шаблон Excel для окна просмотра здесь - Шаблон Excel для окна просмотраПример # 1
Предположим, у вас есть данные о продажах из диапазона A1: A391. Как показано на изображении ниже, у нас есть общий объем продаж, и нам необходимо отслеживать общую сумму продаж.
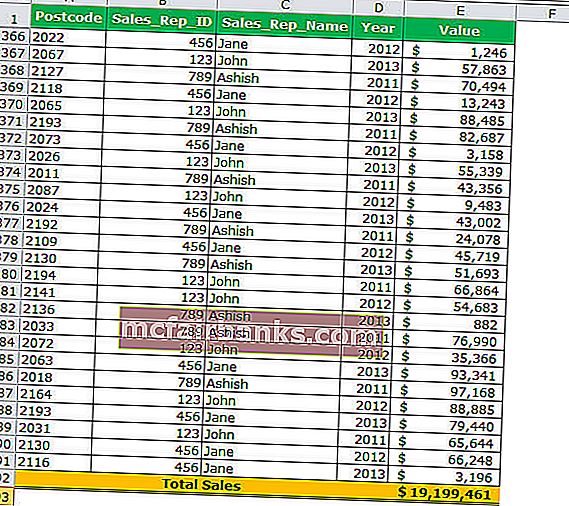
Мы можем сделать это с помощью нашего замечательного инструмента под названием Watch Window. Выполните следующие шаги, чтобы добавить окно просмотра.
- Выберите целевую ячейку, которую хотите посмотреть. Перейдите на вкладку формулы, затем окно аудита формул и просмотра
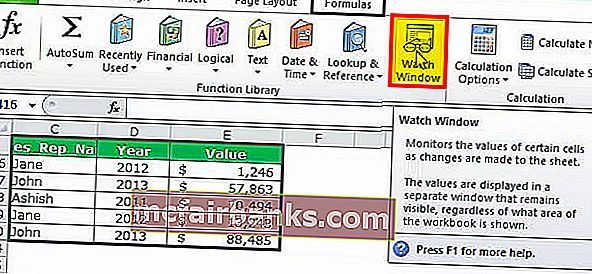
- В этом диалоговом окне нажмите кнопку « Добавить наблюдение» .
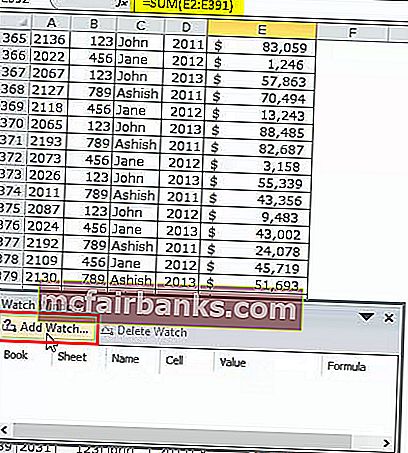
- Ниже откроется окно, и по умолчанию это будет ячейка назначения, которую вы выбрали ранее.
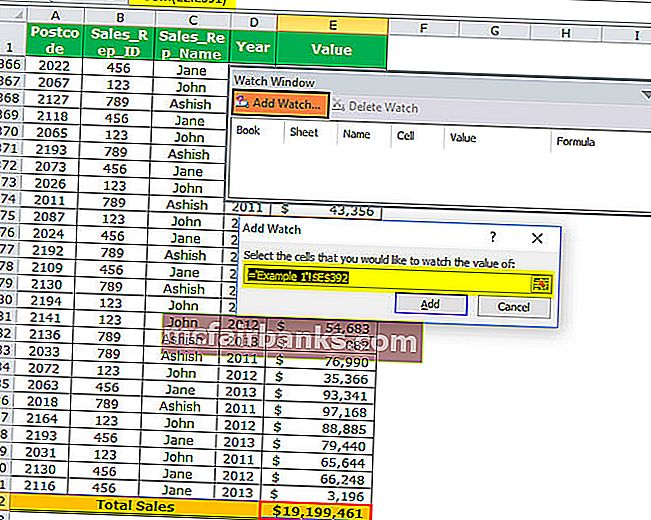
- Нажмите кнопку добавления сейчас. Это мгновенно создаст окно просмотра ниже
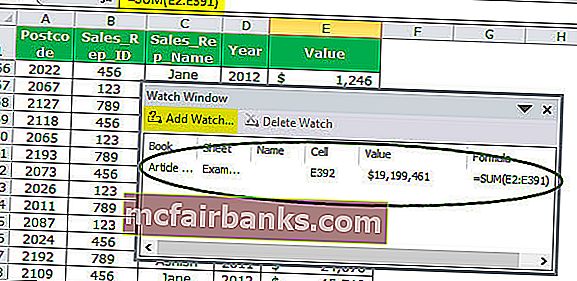

Пример # 2
Добавить окно просмотра из нескольких листов. Мы можем наблюдать за несколькими ячейками листов в одном окне просмотра. Это очень полезно, когда вы имеете дело с несколькими листами.
Предположим, у вас есть приведенные ниже образцы данных на двух разных листах.

Теперь нам нужно добавить окно наблюдения для обоих CTC сотрудников в одном окне. Чтобы добавить, выполните следующие шаги.
- Выберите данные на первом листе, например, на листе «Сотрудник 1».
- Перейдите на вкладку формулы, затем окно аудита формул и просмотра
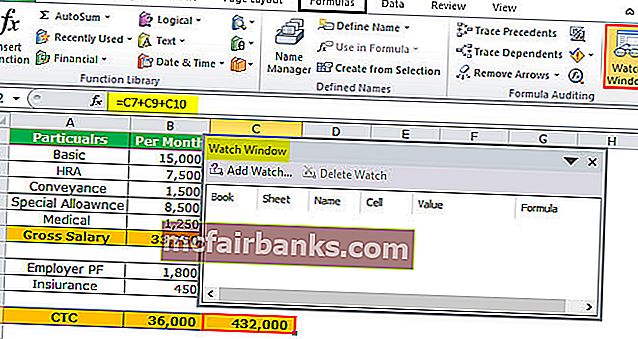
- Щелчок по кнопке «Добавить» добавит один наблюдатель ячеек для этого листа, потому что вы выбрали только одну ячейку.
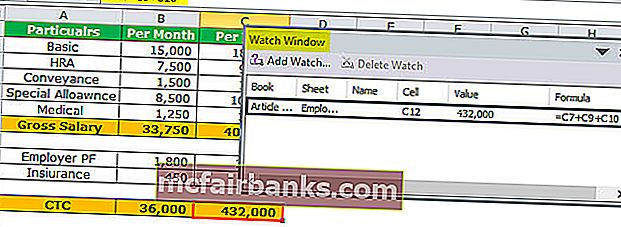
- Теперь снова нажмите «Добавить часы» и выберите ячейку CTC второго листа (лист «Сотрудник 2»).
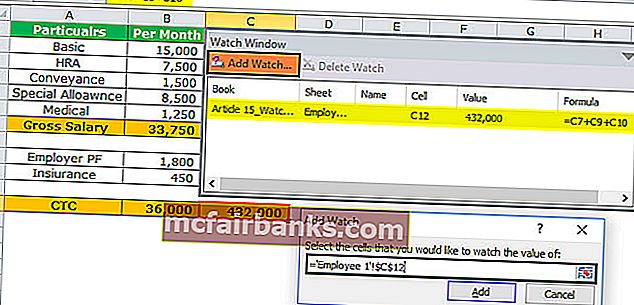
- Нажмите «Добавить», и под «Имя листа» отобразятся два разных имени листа.
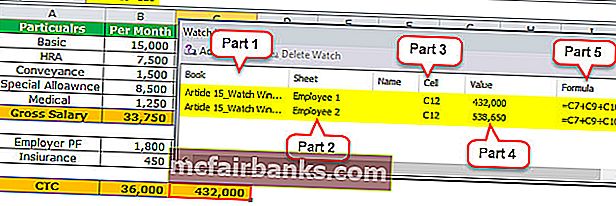
- Часть 1: В этом разделе отображается имя книги, на которую мы ссылаемся. В этом примере мы использовали только одну книгу. Таким образом, отображается только одно имя книги.
- Часть 2: В этом разделе отображается имя рабочего листа, на который мы ссылаемся. В этом примере мы использовали два разных листа. Таким образом, отображается два разных имени рабочего листа.
- Часть 3: В этом разделе отображается имя ячейки в том листе, на который мы ссылаемся. В этом примере C12 отображается как ссылка на ячейку на обоих листах.
- Часть 4: В этом разделе показано значение ячейки в том листе, на который мы ссылаемся. В этом примере он показывает 4,32,000 в ссылке на первый лист и 5,38,650 в ссылке на второй лист.
- Часть 5: В этом разделе показаны ячейки формулы, из которых он берет ссылку. В этом примере он показывает C7 + C9 + C10 как ссылку на ячейку на обоих листах.
Удалить ячейки из окна просмотра
Подобно тому, как мы добавляли окна наблюдения в наши важные ячейки, мы тоже можем удалить эти ячейки из окна просмотра. Выполните следующие шаги, чтобы удалить ячейки.
- Выберите существующий раздел Watch Window.
- Выделите ячейки, которые хотите удалить, и нажмите «Удалить». Чтобы удалить более одного, используйте клавиши Shift и стрелки.
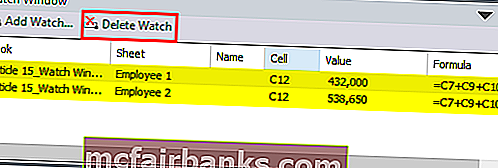
Закрепите окно часов под лентой Excel
Окно часов - это вообще поплавок. Вы можете исправить это под лентой. Для этого просто дважды щелкните строку заголовка окна просмотра.
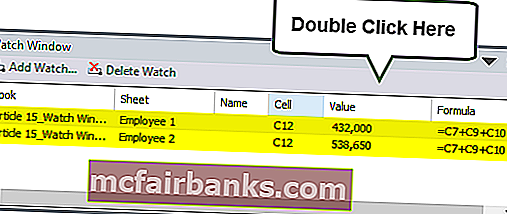
Как только вы дважды щелкните строку заголовка, она будет исправлена под полосой ленты Excel.
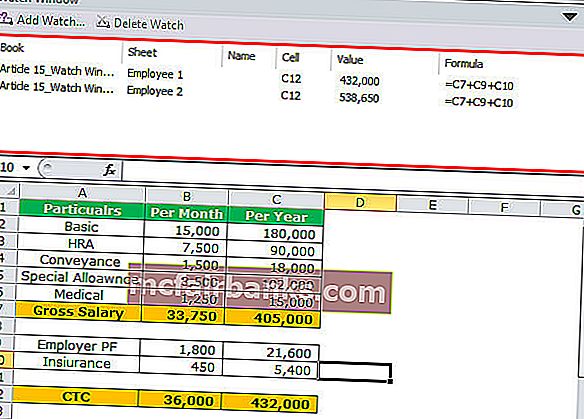
Важные моменты
- Вы можете добавить любое количество ячеек в окно просмотра. Но чем больше вы добавляете, тем медленнее становится ваша книга.
- Приклоните окно просмотра к правому краю Excel (только в более поздних версиях Excel 2013)
- Вы можете добавлять ячейки из разных листов, но не можете добавлять ячейки из другой книги. Каждая рабочая книга имеет свой собственный раздел окна просмотра.
- Очень полезно отслеживать все важные ячейки в одном окне фрейма.
- Лучше всего установить его один раз. Не нужно делать это через определенные промежутки времени.
То, что нужно запомнить
Ниже приведены некоторые важные сведения об окне просмотра.
- Имя ячейки: когда вы добавляете окно наблюдения в ячейку, оно также фиксирует имя ячейки, данное пользователем.
- Адрес ячейки: он покажет вам адрес ячейки.
- Значение ячейки: будет отображаться значение конкретной ячейки.
- Формула ячейки: также будет отображаться формула ячейки.
- Имя рабочего листа : он также сохранит имя рабочего листа. Это очень полезно, когда вы имеете дело с таким большим количеством листов.
- Имя книги: он также фиксирует имя книги вместе с именем рабочего листа.