Когда мы работаем в Excel, не ясно, что данные будут на одном листе, они могут быть на нескольких листах в нескольких таблицах, если мы хотим объединить таблицы, существуют различные методы для этого, чтобы мы могли иметь данные в одном table, и в Excel это называется объединением таблиц, это можно сделать с помощью функций ВПР или ИНДЕКС и ПОИСКПОЗ.
Объединить таблицы в Excel
Иногда, анализируя данные, мы можем собрать всю необходимую информацию на одном листе. Это очень распространенная проблема или ситуация, когда данные разделены на множество листов или книг. Есть много способов объединить данные из нескольких таблиц в одну таблицу в Excel.
Вы можете скачать этот шаблон Excel таблицы слияния здесь - Шаблон слияния таблицы ExcelКак объединить 2 таблицы в Excel?
Мы предоставили данные клиентов по городам в двух таблицах. Мы взяли для этого 20 записей.
Лист 1: Таблица 1: Информация о клиенте
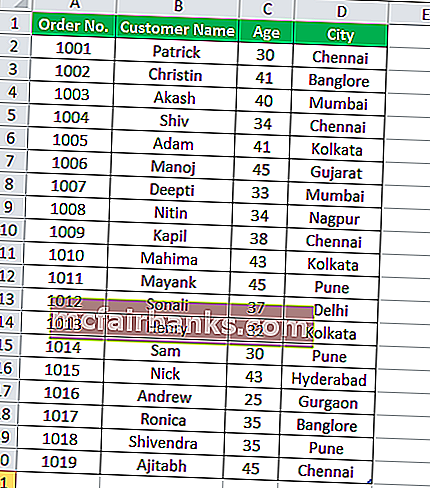
Лист 2: Таблица 2: Сведения о продукте
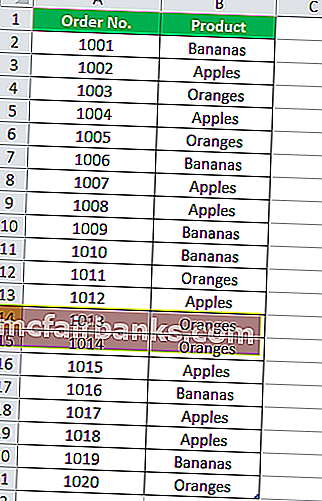
В обеих таблицах номер заказа - это общая информация, на основе которой мы будем создавать отношения между ними.
Ниже приведены шаги для объединения этих двух таблиц:
- Щелкните любую ячейку в таблице сведений о клиенте. Перейдите на вкладку ВСТАВИТЬ и выберите параметр Таблица в разделе Таблицы. См. Снимок экрана ниже.

- Затем появится диалоговое окно «Создание таблицы». В нашей таблице «CustomerInfo» есть заголовки столбцов, поэтому следует установить флажок «Моя таблица имеет заголовки». См. Снимок экрана ниже.
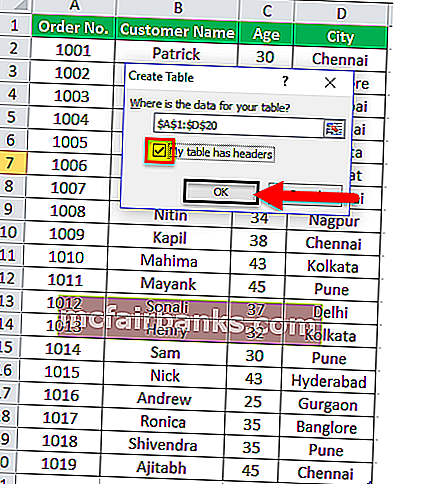
- Он преобразует наши данные в формат таблицы. Теперь щелкните поле «Имя таблицы» в разделе «Свойства» и присвойте этой таблице имя «Customer_info» .
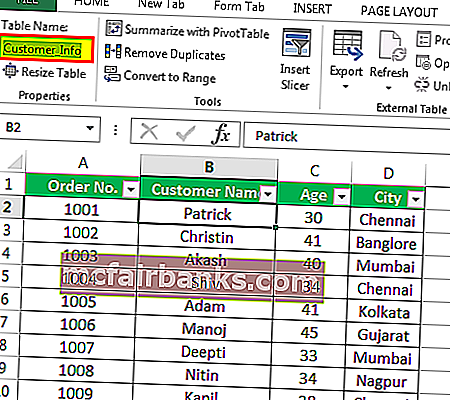
- Выполните те же действия для другой таблицы ProductDetails . Мы дали название «Продукты» другой таблице. См. Снимок экрана ниже.
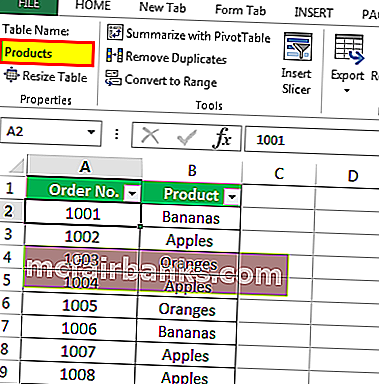
- Щелкните где-нибудь в таблице Customer_Info, затем перейдите на вкладку «Вставка» и выберите параметр «Сводная таблица» в разделе «Таблицы».
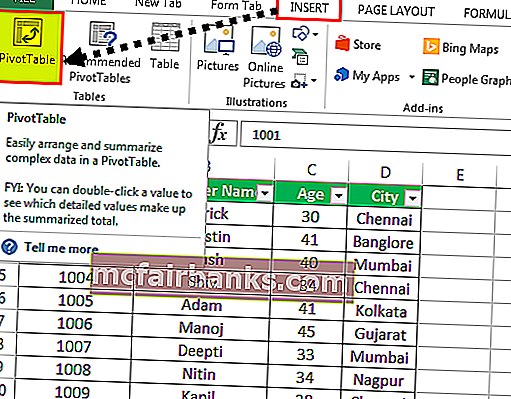
- Появится диалоговое окно для создания сводной таблицы. Установите флажок «Добавить эти данные в модель данных», как показано на скриншоте ниже.
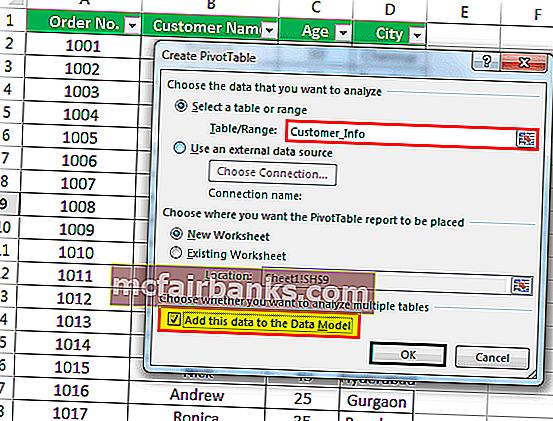
- Затем нажмите OK. Откроется новый лист с новым разделом полей сводной таблицы с правой стороны, как показано на скриншоте ниже.
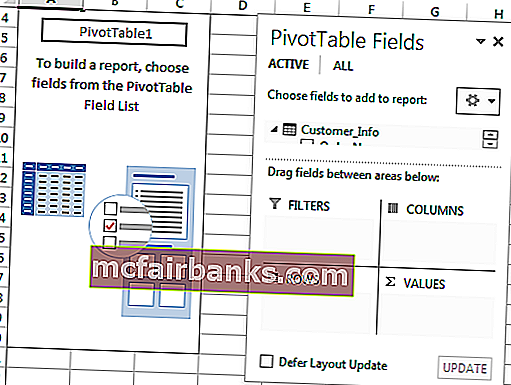
- Щелкните вкладку ВСЕ в разделе Поле сводной таблицы, и она отобразит все созданные нами таблицы. См. Снимок экрана ниже.
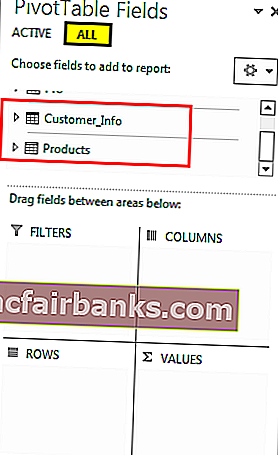
- Теперь нажмите на опцию «Отношения» в разделе «Расчеты», как показано на скриншоте ниже.
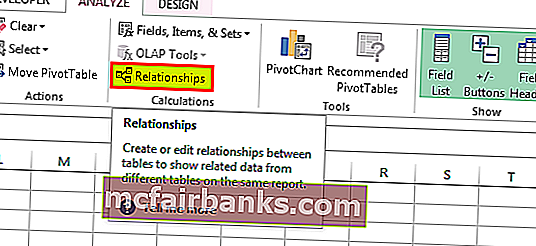
- Откроется диалоговое окно для создания связи между этими таблицами. Щелкните по кнопке New. См. Снимок экрана ниже.
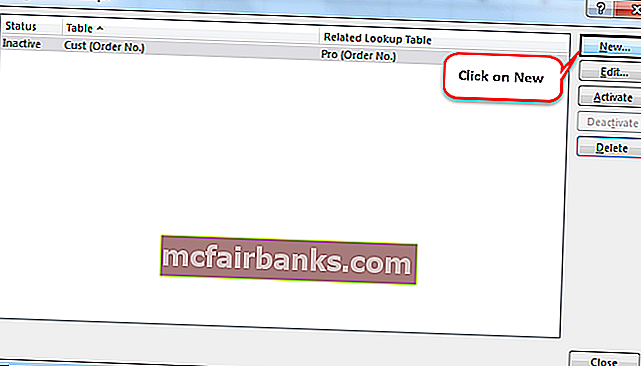
- Он снова откроет диалоговое окно, как показано ниже, и здесь перечислены созданные таблицы.
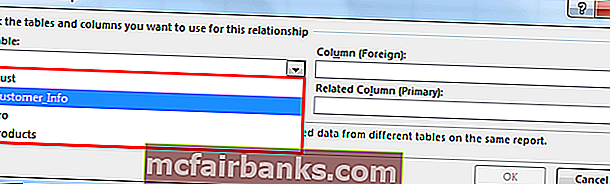
- Поскольку есть одно поле «Номер заказа» является общим в обеих таблицах, поэтому мы создадим связь между этими таблицами, используя это общее поле / столбец.
- Выберите Customer_Info в разделе "Таблицы" и поле " Номер заказа" в разделе "Столбцы". См. Снимок экрана ниже.
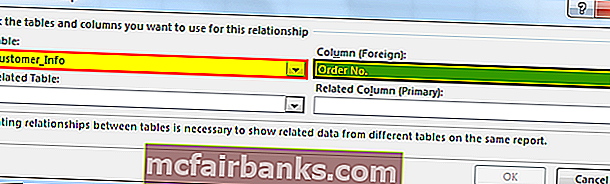
- Выберите другую таблицу « Продукты» в разделе «Связанная таблица» и выберите поле « Номер заказа» в разделе «Связанный столбец». См. Снимок экрана ниже.
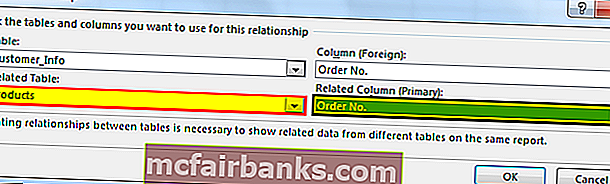
- Первичный ключ - это уникальные значения, которые появляются в таблице один раз, затем нажмите OK. Он отобразит отношения, как показано на скриншоте ниже.
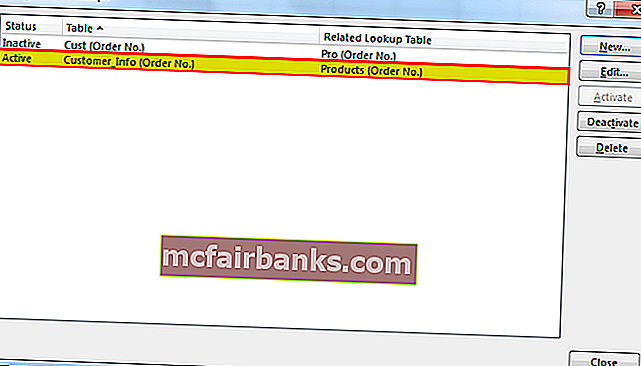
- Теперь мы можем перетащить поле соответствующим образом, чтобы увидеть результат. Щелкните таблицу Customer_Info, как показано на снимке экрана ниже.
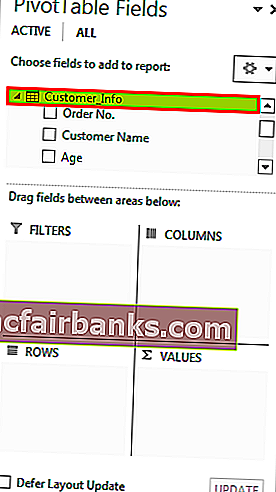
- Перетащите поля Номер заказа, Имя клиента и город под поле строки.
- Перетащите поле Возраст под полем Фильтр.
- Перетащите поле «Продукт» в поле «Столбец» и «Значения» для подсчета продуктов.

Окончательный результат ниже:
Соответственно, в соответствии с вашими требованиями вы можете перетаскивать поля.

Что нужно помнить о слиянии двух таблиц в Excel
- Используя этот процесс, вы можете объединить более двух таблиц.
- В каждой таблице должен быть один общий столбец.
- Этот общий столбец будет работать как первичный ключ в этом процессе, поэтому это поле должно иметь уникальные значения.