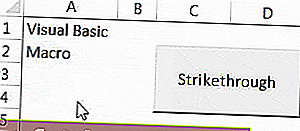Зачеркнутый текст Excel
Зачеркнутый текст в excel означает линию, проходящую между текстами в ячейке excel, для этого мы можем использовать параметр формата любой ячейки, щелкнув ее правой кнопкой мыши и включив параметр или флажок для зачеркивания, которое будет рисовать линию в тексте, для этого также есть сочетание клавиш CTRL + 5.
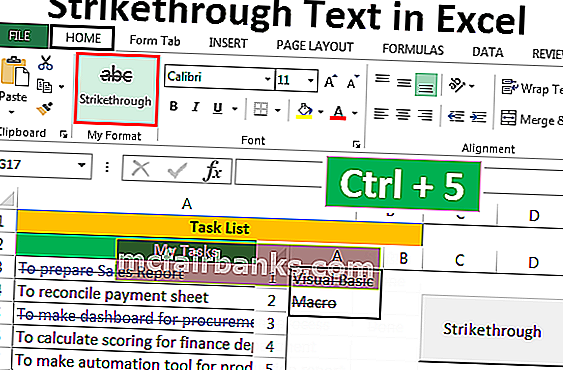
6 различных методов зачеркивания текста в Excel
- Зачеркнутый текст с помощью сочетания клавиш
- Зачеркнутый текст с помощью параметров формата
- Добавление кнопки зачеркивания на панель быстрого доступа
- Добавление кнопки зачеркивания на ленту
- Зачеркнутый текст с использованием условного форматирования
- Добавление кнопки для зачеркивания с помощью VBA
Теперь давайте обсудим каждый из методов на примере -
Вы можете скачать этот шаблон Excel с зачеркнутым текстом здесь - Шаблон Excel с зачеркнутым текстомМетод №1 - Зачеркнутый текст с помощью сочетания клавиш
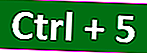
Предположим, у нас есть проект. Шаги проекта показаны на изображении ниже.
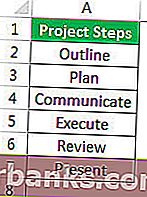
По мере того, как мы завершаем каждый шаг, мы хотим зачеркнуть его, для этого шаги очень простые.
- Выделите ячейки, одну или несколько, используя клавишу Shift с клавишами со стрелками вверх, вниз, влево и вправо, и нажмите Ctrl + 5.
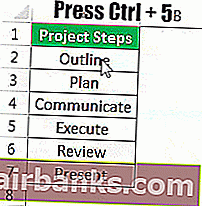
- В нашем примере у нас нет требования выделять только некоторую часть значения в ячейке, иначе сначала нам нужно перейти в режим редактирования для конкретной ячейки, дважды щелкнув ячейку или используя клавишу F2. а затем выделите текст и нажмите Ctrl + 5.
- Нажмите F2, чтобы войти в режим редактирования, или дважды щелкните ячейку.

- Нажмите Ctrl + 5, чтобы зачеркнуть текст.
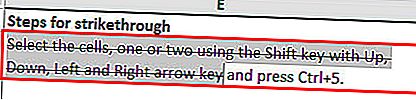
- Нажмите Enter, чтобы выйти из режима редактирования.
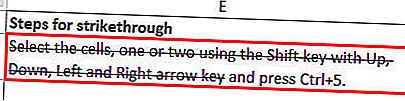
Метод № 2 - Использование параметров формата
- Предположим, у нас есть следующие данные для шагов. Мы хотим зачеркнуть значение по мере выполнения каждого шага.
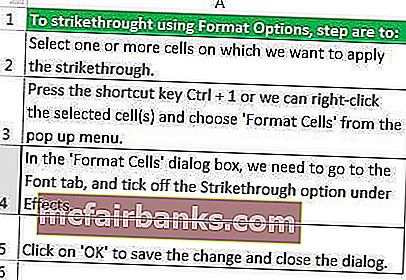
Шаги:
- Шаг 1 - Выберите одну или несколько ячеек, к которым мы хотим применить зачеркивание.

- Шаг 2 - Нажмите сочетание клавиш Ctrl + 1 или щелкните правой кнопкой мыши выбранную ячейку (я) и выберите «Форматировать ячейки» во всплывающем меню.
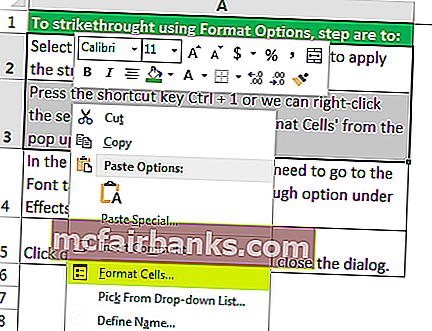
- Шаг 3 - В «Формат ячеек» диалоговое окно, мы должны перейти к Font вкладку и отметьте от зачеркивания опцию под Effects затем нажмите на «ОК» , чтобы сохранить изменения и закрыть диалоговое окно.
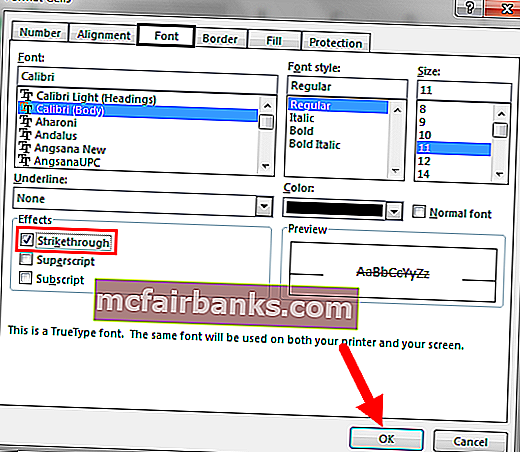
Теперь вы можете увидеть результат, как показано на изображении ниже.

Метод №3 - Добавив кнопку зачеркивания на панель быстрого доступа
Добавление кнопки зачеркивания на панель быстрого доступа настраивается один раз, а затем мы можем использовать кнопку из QAT (панель быстрого доступа), когда это необходимо.
Чтобы добавить кнопку в QAT, выполните следующие действия:
- Шаг 1. Щелкните правой кнопкой мыши в любом месте ленты и выберите «Настроить панель быстрого доступа» во всплывающем меню.
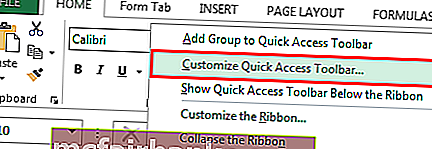
- Шаг 2 - Откроется диалоговое окно «Параметры Excel» . Теперь выберите «Команды не на ленте» для «Выбрать команды из».

- Шаг 3 - Из списка выберите «Зачеркнутый» и нажмите кнопку «Добавить» , чтобы добавить кнопку команды на панель быстрого доступа.
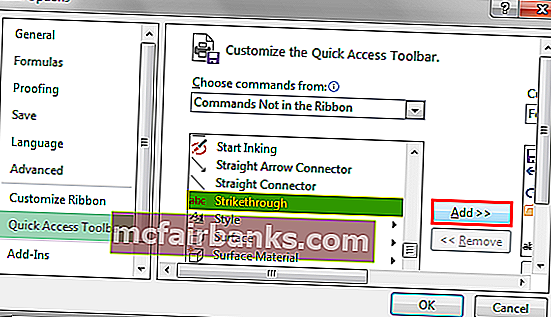
- Шаг 4 - вверх и вниз стрелка кнопки на правой стороне можно использовать , чтобы изменить положение кнопки зачеркивания. Мы изменили положение кнопки «Зачеркнутый» на 4-е место в QAT. Щелкните ОК .
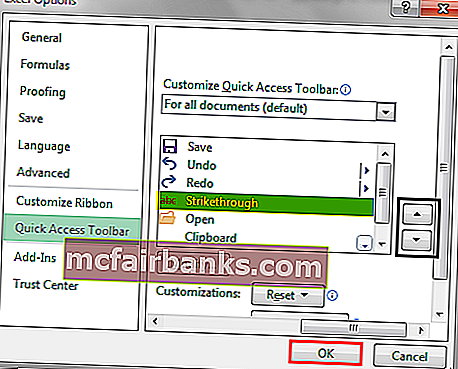
- Шаг 5 - Мы можем найти команду «Зачеркнуть» на 4-м месте в QAT. Поскольку команда находится на 4-й позиции, мы также можем использовать Alt + 4 в качестве сочетания клавиш Excel для применения формата зачеркивания к выделенному тексту.
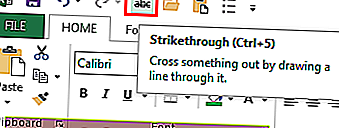
Метод №4 - Добавление кнопки зачеркивания на ленту
По умолчанию команда зачеркивания недоступна на ленте MS Excel. То же самое мы можем узнать только в диалоговом окне «Формат ячеек» . Однако мы также можем добавить ту же команду на ленту. Чтобы сделать то же самое, выполните следующие действия:
- Шаг 1. Щелкните правой кнопкой мыши в любом месте ленты и выберите «Настроить ленту в Excel» во всплывающем меню.
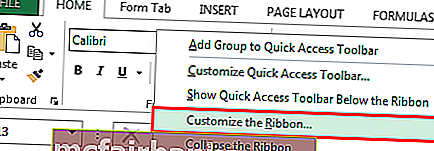
- Шаг 2. Выберите «Команды не на ленте» для «Выбрать команды из» и выберите «Зачеркнутый» из списка ».
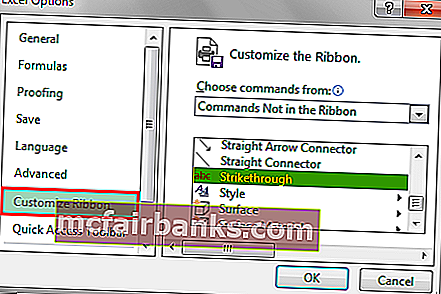
- Шаг 3 - Перед добавлением на ленту команды «Зачеркнутый» сначала создайте группу с помощью «Новая группа». Чтобы создать новую группу, выполните следующие действия:
- Выберите вкладку, под которой вы хотите создать группу. (В нашем случае вкладка - это вкладка «Главная».)
- Щелкните «Новая группа».
- Переименуйте группу, используя «Переименовать».

- Шаг 4 - Теперь добавьте команду «Зачеркнуть» в новую группу (Мой формат).
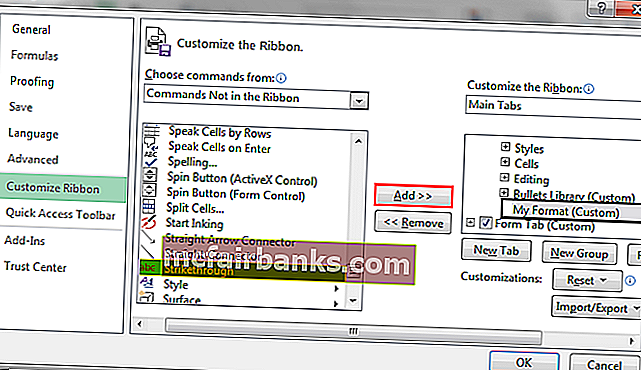
- Шаг 5 - Мы можем изменить положение группы, используя кнопки со стрелками вверх и вниз в правой части диалогового окна, затем нажмите «ОК» .
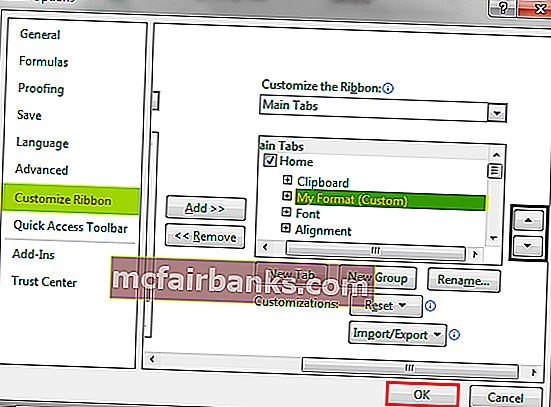
- Теперь мы видим новую группу «Мой формат» на вкладке «Главная» .
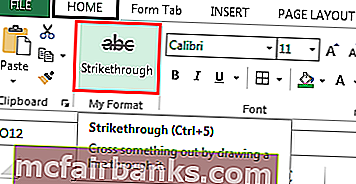
- Предположим, нам нужно отформатировать часть текста с зачеркиванием.

Чтобы зачеркнуть значения, необходимо выполнить следующие шаги:
- Выберите ячейки, которые нам нужно отформатировать, затем выберите команду «Зачеркнуть» из группы «Мой формат» на вкладке «Главная» .
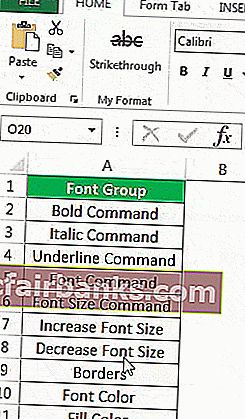
Метод № 5 - Использование условного форматирования для автоматического зачеркивания
Мы можем зачеркнуть текст, используя условное форматирование в Excel.
Предположим, у нас есть список задач, которые нам нужно выполнить. Мы можем обновить статус задачи как «Готово», значение задачи будет отформатировано с зачеркиванием, а цвет шрифта автоматически изменится на синий.

Чтобы сделать то же самое, выполните следующие действия:
- Шаг 1 - Выберите ячейки для форматирования.
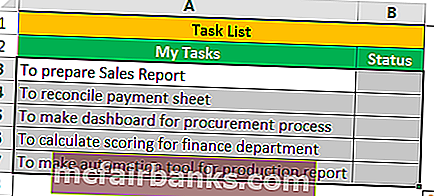
- Шаг 2 - Перейдите на вкладку «Главная», в группе «Стили» выберите «Условное форматирование» , затем выберите «Новое правило» в раскрывающемся списке в Excel.
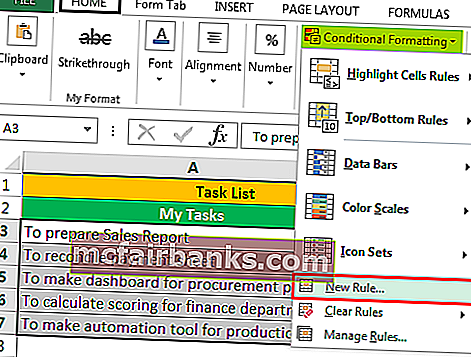
- Шаг 3 - Выберите «Использовать формулу, чтобы определить, какие ячейки нужно форматировать» .
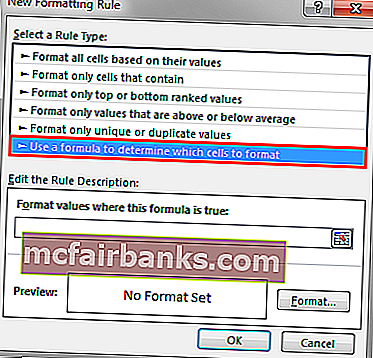
- Шаг 4 - Для «Форматировать значения, в которых эта формула верна» укажите = $ B3 = «Готово» и установите формат, как показано ниже.
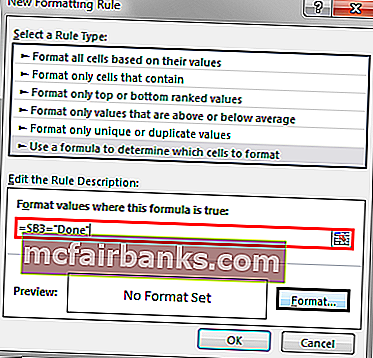
- Шаг 5 - Нажмите OK для обоих диалоговых окон «Формат ячеек» и «Новые правила форматирования» .
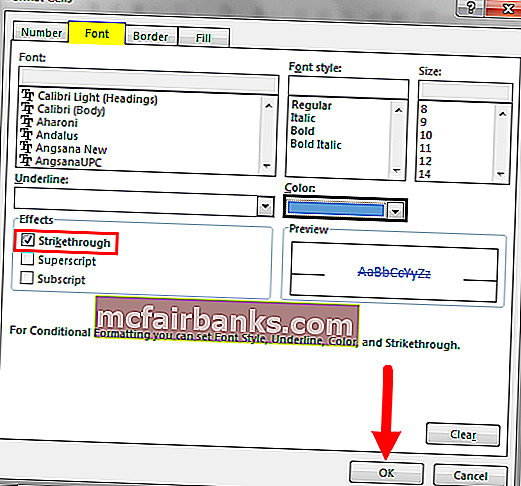
Теперь, когда мы обновляем статус задачи как «Готово» . Значение отформатировано.

Метод №6 - Добавление кнопки для зачеркивания с помощью VBA
Мы также можем создать для него командную кнопку с помощью VBA.
Шаги:
- Шаг 1 - Выберите «Командная кнопка» из команды «Вставить», доступной в группе «Элементы управления» на вкладке «Разработчик» в Excel .

- Шаг 2 - Создайте командную кнопку и измените свойства .
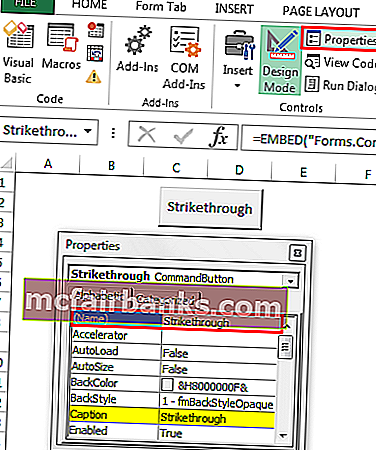
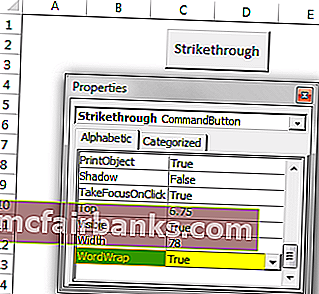
- Шаг 3 - Нажмите «Просмотреть код» в группе «Элементы управления» после закрытия диалогового окна свойств. (Убедитесь, что кнопка выбрана и «Режим дизайна» активирован.)
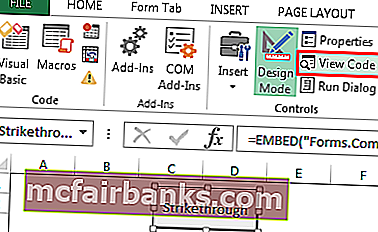
- Шаг 4 - Выберите «Зачеркнутый» из списка и вставьте следующий код.

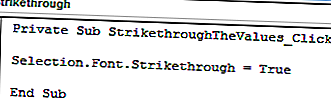
- Шаг 5 - Сохраните файл с расширением .xlsm
Теперь предположим, что мы хотим зачеркнуть две ячейки (A1 и A2). Мы можем сделать то же самое, выбрав ячейки и нажав командную кнопку (убедитесь, что «Режим дизайна» отключен).
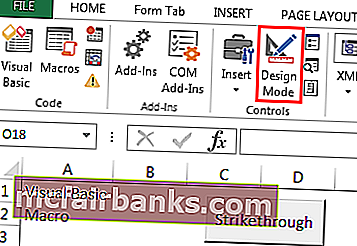
Выделите ячейки и нажмите кнопку.