Вставка строки в VBA несколько отличается от вставки столбца в VBA, в столбцах мы использовали метод всего столбца, но для вставки строк мы используем метод рабочего листа с командой вставки для вставки строки, мы также предоставляем ссылку на строку, в которую мы хотим вставить еще один ряд, аналогичный столбцам.
Вставить строку с помощью VBA Excel
Мы можем выполнять почти все действия, которые мы делаем в Excel, с помощью кодирования VBA. Мы можем копировать, мы можем вставлять, мы можем удалять, и мы можем делать многие другие вещи через язык VBA. «Вставка строки» - один из таких методов, который мы часто используем в Excel. В этой статье мы покажем вам, как выполнить метод вставки строки в VBA.
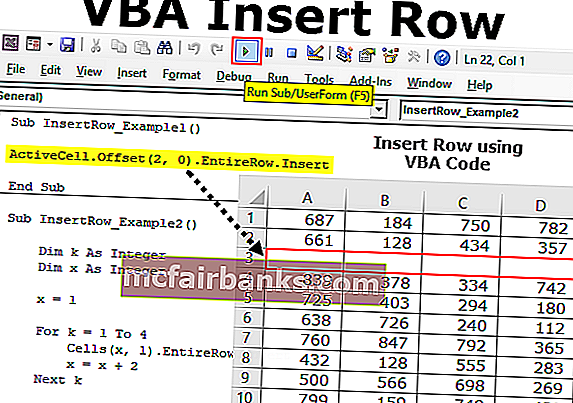
Как вставить строку в Excel VBA?
Ниже приведены различные методы использования VBA для вставки строки в Excel.
Метод №1 - Использование метода вставки
В VBA для вставки строки нам нужно использовать аналогичный метод, который мы использовали на листе Excel. В VBA нам нужно использовать объект диапазона для вставки строки.
Например, посмотрите на приведенный ниже код.
Код:
Подложка InsertRow_Example1 () Диапазон ("A1"). Вставить конечную подпрограмму Этот код переместит ячейку A1 в ячейку B1 и вставит единственную ячейку.
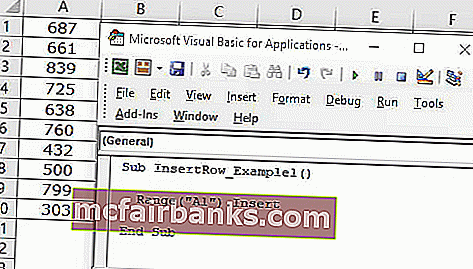
Это вызовет множество проблем с обработкой данных. Это просто переместит указанную ячейку вниз, а все остальные связанные столбцы останутся прежними.
Метод № 2 - Использование свойства всей строки
Верхняя строка вставки, мы можем использовать несколько методов. Приведенный ниже метод вставит всю строку над выбранной ячейкой.
Шаг 1. Сначала укажите адрес ячейки .
Код:
Sub InsertRow_Example2 () Диапазон ("A1"). Конец подписки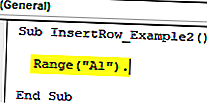
Шаг 2: Вместо использования просто выберите свойство « Вся строка ».
Код:
Sub InsertRow_Example2 () Диапазон ("A1"). Целая строка. Конец подписки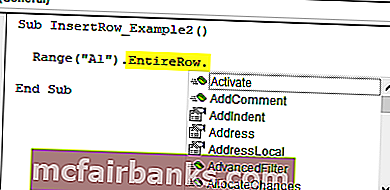
Шаг 3: После доступа к свойству всей строки используйте метод вставки .
Код:
Подложка InsertRow_Example2 () Диапазон ("A1"). Целая строка. Вставить конец Подложки 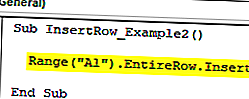
Это вставит строку над ячейкой A1. Поскольку A1 - первая строка, она переместится вниз по ячейке A1 в B1.
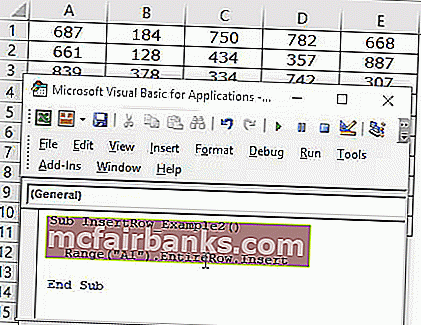
Как вы можете видеть на изображении выше, он должен вставить всю строку, а не одну ячейку.
Метод №3 - Использование номеров строк
В приведенном выше примере мы только что использовали адрес одной ячейки и вставили строку. Однако мы также можем вставить их, используя номера строк.
Предположим, вы хотите вставить строку ниже 5-й строки, сначала нам нужно указать номера строк, используя объект RANGE.
Код:
Sub InsertRow_Example3 () Диапазон ("6: 6"). Конец подпискиПоскольку мы упомянули всю строку как 6: 6, нам нужно использовать здесь свойство «Вся строка», мы можем напрямую использовать метод «INSERT».
Код:
Sub InsertRow_Example3 () Диапазон ("6: 6"). Вставить конец Sub Это также вставит всю строку, а не одну ячейку.
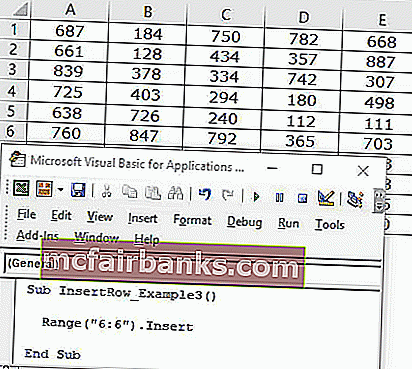
В случае, если вы хотите вставить две строки ниже 5-й строки, нам нужно сначала выбрать 2 строки, а затем использовать метод INSERT.
Sub InsertRow_Example3 () Диапазон ("6: 7"). Вставить конец Sub Это вставит две строки ниже 5-й строки.
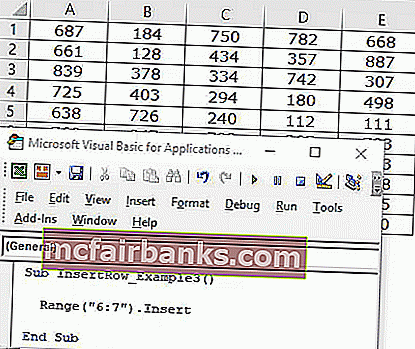
Таким образом мы можем вставить на лист как можно больше строк.
Метод №4 - Использование свойства активной ячейки
Мы можем использовать свойство Active Cell VBA для вставки строк. Активная ячейка - это не что иное, как выбранная в данный момент ячейка.
Предположим, вы находитесь в ячейке B5 и хотите вставить строку выше, вы можете использовать свойство активной ячейки.
Sub InsertRow_Example4() ActiveCell.EntireRow.Insert End Sub
This will insert the row above the active cell.
Method #5 – Using Active Cell Property with Offset Function
Assume you want to insert a row after 2 rows of the active cell, we need to use Offset function to offset the number of rows.
Assume you are in the B5 cell.
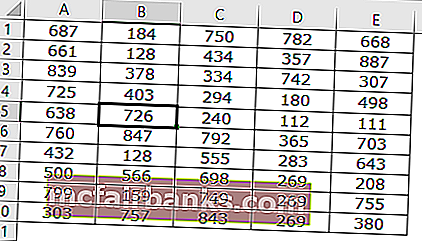
If you want to insert the row after the 2nd row from the active cell then we can use the below code.
Code:
Sub InsertRow_Example5() ActiveCell.Offset(2, 0).EntireRow.Insert End Sub
This will insert row after the 6th row.
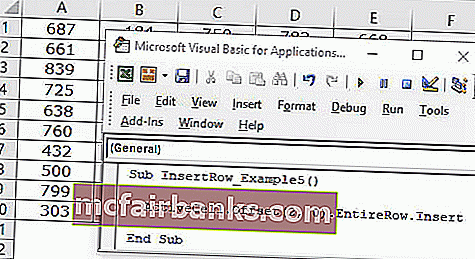
Insert Alternative Rows
Inserting alternative rows is often I have come across many times. For the look at the below data image.
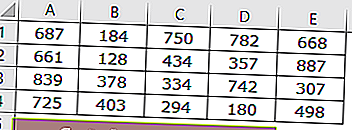
Now we need to insert alternative rows. We need to use loops to insert every alternate row.
Code:
Sub InsertRow_Example6() Dim K As Integer Dim X As Integer X = 1 For K = 1 To 4 Cells(X, 1).EntireRow.Insert X = X + 2 Next K End Sub
This will insert rows like this.
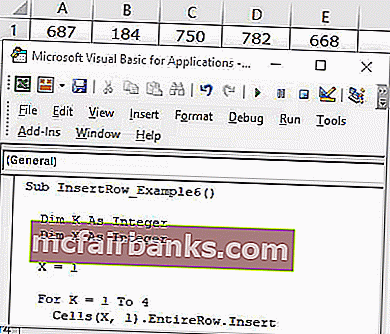
You can download this VBA Insert Row Excel here. VBA Insert Row Excel Template