Диаграмма поверхности Excel (график)
Поверхностная диаграмма - это трехмерная диаграмма Excel, на которой точки данных отображаются в трех измерениях. Вы можете видеть сетку поверхности, которая помогает нам найти оптимальную комбинацию между двумя типами точек данных. Типичная поверхностная диаграмма состоит из трех переменных точек данных, назовем их «X, Y и Z». Из этих трех доступных переменных мы можем разделить их на два набора, то есть независимые и зависимые переменные. Две переменные будут независимыми переменными, а одна - зависимой переменной.
Таким образом, диаграмма поверхности показывает взаимосвязь между точками данных через поверхность сетки.
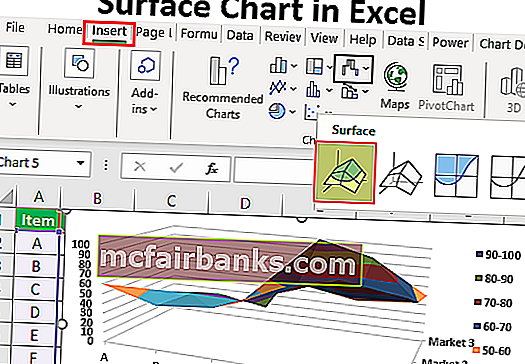
Примеры создания диаграммы поверхности (графика) в Excel
Вы можете скачать этот шаблон Excel Surface Chart здесь - Шаблон Surface Chart ExcelПример # 1
Рассмотрите приведенные ниже данные, чтобы создать свою первую диаграмму поверхности в Excel.
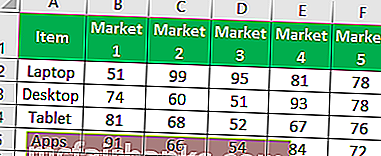
Выполните следующие шаги, чтобы создать поверхностную диаграмму в Excel.
Шаг 1. Сначала откройте таблицу Excel.
Шаг 2: Скопируйте приведенную выше таблицу данных на один из рабочих листов. И выберите диапазон данных.
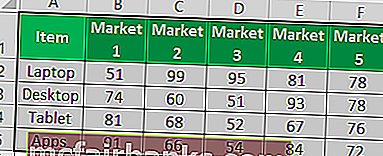
Шаг 3: Теперь на вкладке ленты выберите опцию «ВСТАВИТЬ».
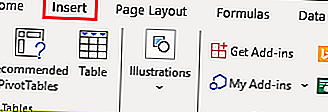
Шаг 4: На вкладке ВСТАВИТЬ вы увидите раздел «Диаграмма». В этом разделе выберите Stock, Surface или Radar Chart в excel. В этой категории диаграмм выберите диаграмму «3D Surface» .
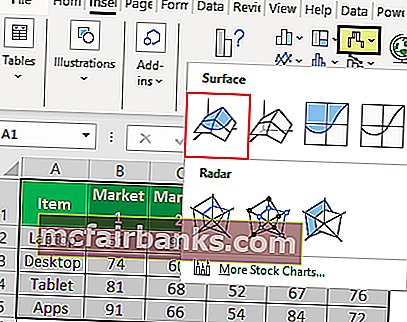
Шаг 5: Как только вы нажмете на «Трехмерную диаграмму поверхности», вы увидите приведенную ниже диаграмму поверхности по умолчанию на своем рабочем листе.
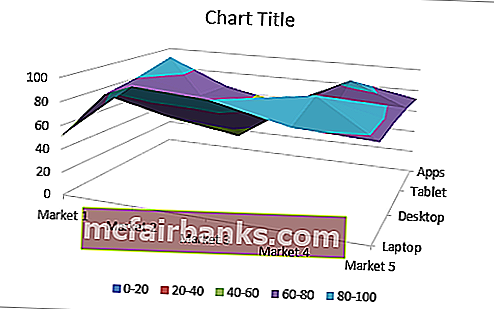
Шаг 6: Это не окончательная поверхностная диаграмма конечного пользователя. Нам нужно настроить диаграмму, чтобы это было лучше видно.
Выберите диаграмму и нажмите сочетание клавиш Ctrl + 1, чтобы открыть ОБЛАСТЬ ФОРМАТИРОВАНИЯ ДИАГРАММЫ справа от электронной таблицы Excel (Excel 2013 и далее).
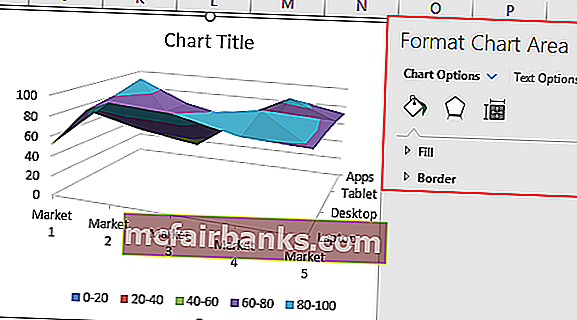
Шаг 7: В этой ОБЛАСТИ ФОРМАТИЧЕСКОЙ ДИАГРАММЫ вы можете изменить цвет сетки, настройку горизонтальной и вертикальной оси и многое другое.
Чтобы изменить цвет сетки, вы можете сделать это на самой вкладке ДИЗАЙН. Выбрав диаграмму, вы увидите две вкладки «Инструменты диаграммы», то есть «Дизайн и формат».
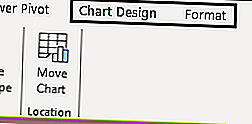
Выберите вкладку «Дизайн», перейдите в «Изменить цвет» и выберите цвет по своему усмотрению.
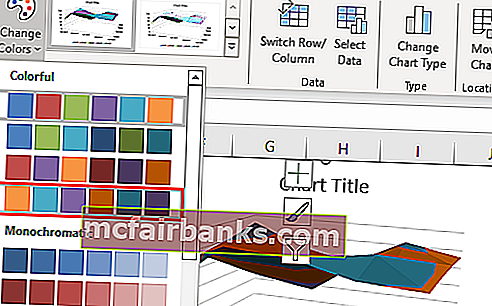
Как видите, я выбрал четвертый, и я могу видеть предварительный просмотр моей диаграммы справа. Как и в этом месте, курсор на каждом из разных наборов цветов для предварительного просмотра диаграммы перед окончательной комбинацией цветов.
Шаг 8: Следующее, что нам нужно сделать, это «переключить строку / столбец» . Поскольку во время вставки диаграммы Excel предполагает, что горизонтальные объекты - это ряды данных, а вертикальные - категории.
Поэтому нам нужно изменить строку / столбец на вкладке «Дизайн».
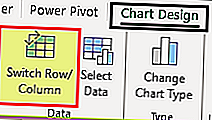
Как только вы выберете эту опцию, наша диаграмма автоматически изменится и теперь выглядит так, как показано ниже.
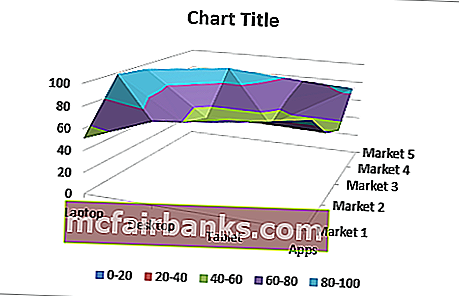
Пример # 2
А теперь посмотрим еще на один пример Surface Chart. Для этого рассмотрим набор данных ниже.
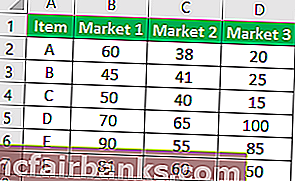
Скопируйте данные на рабочий лист.
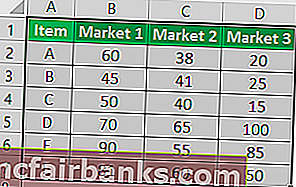
Выбрав данные, выберите опцию вставки диаграммы.
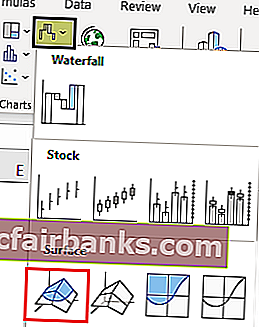
Теперь мы можем видеть диаграмму ниже.
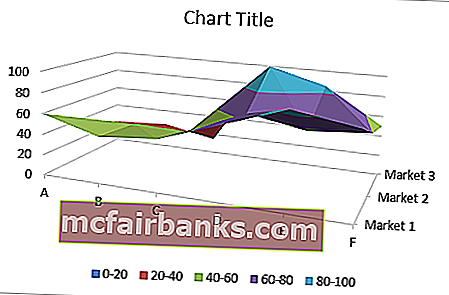
Теперь на вкладке дизайна выберите «Quick Layout» и выберите «Layout 5».
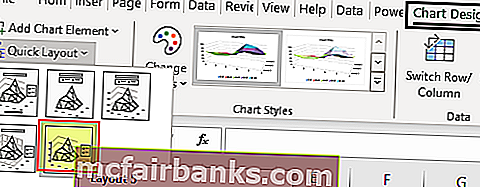
Теперь наша диаграмма выглядит так.
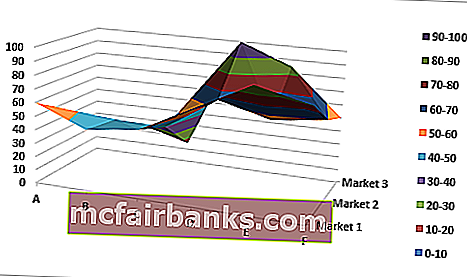
Таким образом, мы можем создать сетчатую диаграмму поверхности в Excel.
То, что нужно запомнить
- Поверхностная диаграмма не является наиболее часто используемой диаграммой в практическом мире, поэтому вы не найдете так много ресурсов для работы с ней.
- Всегда выбирайте другую цветовую комбинацию для создания визуальных эффектов.