Панели данных в Excel - это тип параметров условного форматирования, доступных в Excel, которые используются для выделения ячеек или диапазона данных на листе в зависимости от некоторых условий, чтобы сделать его более четким, рекомендуется сделать полосы в столбце шире, гистограммы доступны на вкладке условного форматирования в Excel на главной вкладке.
Что такое панели данных в Excel?
Гистограммы в Excel относятся к функциям условного форматирования, которые позволяют нам вставлять гистограмму, но главное, что отличает гистограммы от гистограммы, заключается в том, что гистограммы вставляются внутри ячеек, а не в другое место. Гистограммы вставляются в новое место, и они являются объектом для Excel, но гистограммы находятся в ячейке и не являются объектом для Excel.
Гистограммы вставляют линейчатую диаграмму в Excel, и это помогает визуализировать значения ячеек. Большее значение будет иметь большую полосу, а меньшее значение будет иметь маленькую полосу. Таким образом, панель данных помогает пользователю визуализировать числа и помогает им экономить время. Гистограммы также помогают пользователю сохранить область рабочего листа, так как панели данных находятся только в ячейке.
Как добавить панели данных в Excel?
Ниже приведены примеры добавления гистограмм в Excel.
Вы можете скачать этот шаблон столбцов данных Excel здесь - Шаблон столбцов данных ExcelПример # 1 - Панели данных вместе со значениями
Шаг 1: Выберите диапазон, в который мы хотим вставить гистограммы.

Шаг 2. Перейдите на главную вкладку и выберите условное форматирование.

Шаг 3. Выберите параметр «Панели данных» в параметрах условного форматирования.
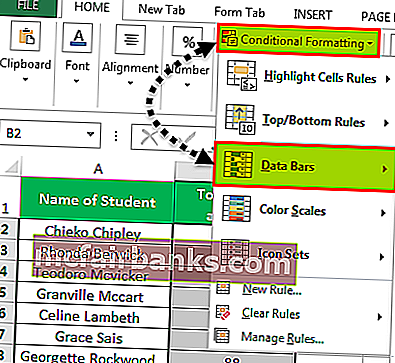
Шаг 4. Из доступных диаграмм гистограмм по умолчанию выберите любую в соответствии с требуемой цветовой темой.

Шаг 5: После вставки гистограмм мы получим результат, как показано ниже.

Пример # 2 - Панели данных без значений
В этом методе мы скроем значения, которые находятся в ячейке.
Сначала мы вставим гистограммы в соответствии с указанными выше шагами, а затем выполним следующие шаги.
Шаг 1. Выберите гистограмму.

Шаг 2: перейдите к условному форматированию и выберите «Управление правилами».

Шаг 3: На вкладке «Управление правилами» выберите «Редактировать правила».

Шаг 4: Теперь нам нужно выбрать опцию «Показать только панель», чтобы значение, которое находится в ячейках, не было видно.

Шаг 5: После вышеуказанных шагов мы получим результат ниже.

Пример № 3 - Полоски отрицательных и положительных данных
В этом случае нам просто нужны некоторые отрицательные значения и некоторые положительные значения.
Чтобы создать гистограмму с отрицательными и положительными значениями, просто выберите диапазон ячеек и выполните шаги метода 1.

После вышеуказанных шагов мы получим результат ниже.

Пример # 4 - Полоски данных выше определенного значения
В этом случае нам нужно добавить условие, что будут отформатированы только те ячейки, которые соответствуют заданному условию.

Шаг 1. В параметре «Управление правилом» условного форматирования выберите «Изменить правило».


Шаг 2: В окне редактирования правила нам нужно внести некоторые изменения в условие в соответствии с нашим требованием.


Шаг 3: Теперь будут отформатированы только те ячейки, которые имеют значение больше 30.

Объяснение панелей данных в Excel
- Панели данных позволяют нам сэкономить время и создать эффект визуализации всего за несколько минут. Гистограммы такие же, как у нас, но разница в том, что гистограммы - это объекты, которые нужно выделять, а гистограммы - это только внутренняя часть ячеек, и они находятся в ячейке.
- Гистограммы работают только тогда, когда у нас есть количественные данные, и их невозможно использовать для качественных данных. Когда мы вставляем панели данных в Excel, тогда весь диапазон ячеек, в которые мы вставили панель данных, обрабатывается как один набор, и Excel выделяет длину полосы на основе полных данных.
- Данные, которые мы используем, сначала будут проанализированы программой Excel, а затем минимальные и максимальные значения будут определены программой Excel. На основе минимального и максимального значений длина стержня определяется Excel.
- В гистограммах есть много других функций, которые также можно использовать. Мы можем выбрать форматирование только тех ячеек, значение которых превышает определенный предел, мы можем выбрать форматирование только тех ячеек, значение которых находится между заданными условиями.
- Таким образом, мы также можем задать некоторые условия для гистограмм и сделать их более динамичными. Поскольку мы можем добавлять условия к гистограммам, именно поэтому эта функция относится к классу условного форматирования.
- Подобно тому, как у нас есть положительная и отрицательная оси на гистограмме, мы также можем отображать отрицательные и положительные значения на одной и той же диаграмме данных. Единственная разница будет заключаться в том, что вместо двух осей будет только одна ось, и это сделает гистограммы более полезными для использования в тех случаях, когда у нас также есть отрицательные значения.
Что нужно помнить о панелях данных в Excel
- Панели данных работают только с количественными данными.
- Гистограммы не являются предметом особого внимания.
- Гистограммы также могут использоваться для отрицательных чисел.
- На гистограммах есть только одна ось.
- Панели данных работают лучше всего в случае меньшего разброса значений данных.