Функция AutoFit в Excel предназначена для автоматического изменения размера ячеек на листе для размещения данных разного размера без необходимости вручную изменять ширину столбца и высоту строки. Функция автозаполнения помогает нам расположить данные / значение в определенном порядке, автоматическое действие при выравнивании, автоматически фиксировать самые длинные строковые / буквенно-цифровые значения в столбце / строке с измененным размером.
5 лучших методов автозаполнения в Excel
- Автоматическая подгонка с помощью двойного щелчка мышью
- Автоматическая подгонка с использованием опции выбора и удаления
- Автоподбор с использованием меню с несколькими вкладками
- Автоматическая подгонка с помощью кнопки AutoFit Row Height
- Автоподбор с помощью кнопки WRAP TEXT
Давайте теперь подробно обсудим метод на примере
Вы можете скачать этот шаблон AutoFit Excel здесь - Шаблон AutoFit ExcelМетод №1 - Автоподбор двойным щелчком мыши
Дважды щелкните линию между ячейками во всех версиях Excel для автоподбора ячеек без необходимости переходить через меню.
- Ниже на снимке экрана показан рабочий лист столбца «A» с некоторыми адресами, но он ограничен размером ячейки.
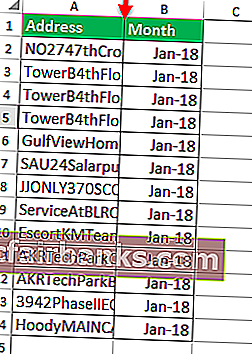
- На рабочем листе MS Excel просто переместите указатель мыши в середину строки ячеек A и B, как показано на скриншоте ниже.
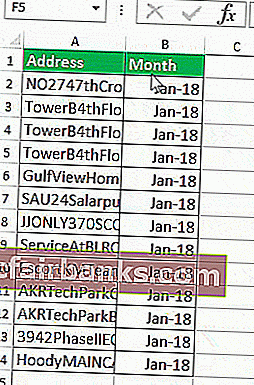
- После этого мы должны дважды щелкнуть мышью по середине линии клеток A и B.
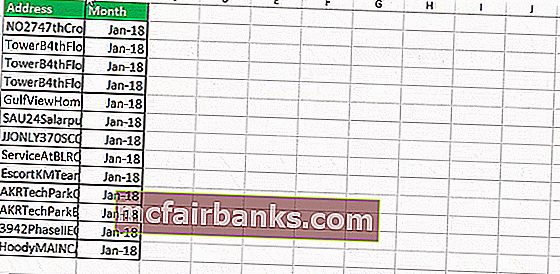
Теперь вы можете видеть видимость всего значения ячейки, упомянутой в столбце A, которая автоматически соответствует значению ячейки.
Метод № 2 - Автоподбор с использованием опции выбора и перетаскивания
Эта функция аналогична автоматической подгонке размера ячейки с использованием точки мыши только с выделением и перетаскиванием, чтобы ячейки автоматически соответствовали базовому размеру значения.
Выберите строку / столбец, в которой вы хотите автоматически подогнать ячейки во всех версиях Excel для автоподбора ячеек без необходимости переходить через меню.
Мы будем использовать эту функцию Autofit. На иллюстрации ниже мы можем обнаружить, что столбец «A» в SOLD BY имеет имена, но не показывает полные имена. Итак, здесь мы перейдем к настройкам Autofit.
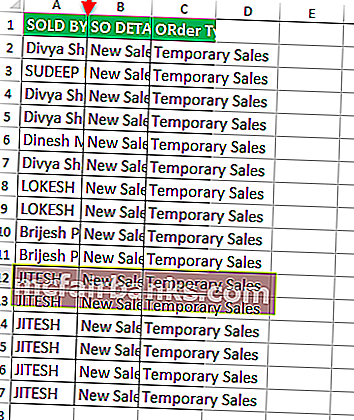
- Выберите строку столбца «A» (т.е. ПРОДАНО) на листе, как указано на снимке экрана ниже.
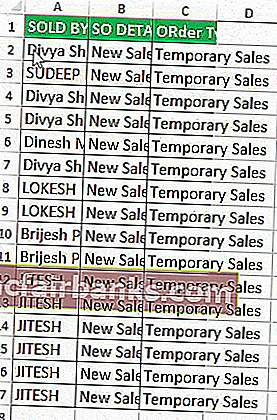
- После этого просто перетащите указатель мыши на лист с желаемой длиной значения ячейки, как указано на снимке экрана ниже.
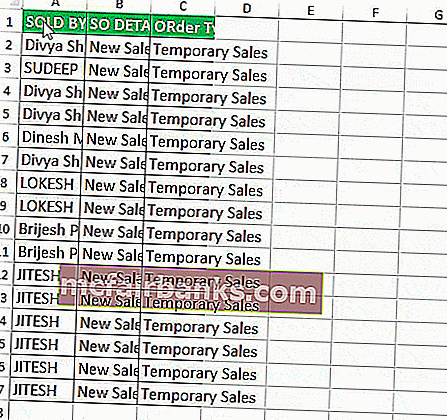
Метод № 3 - Автоподбор с использованием меню с несколькими вкладками
Эта функция такая же, как и Autofit, но ее использование начинается с меню / кнопок, выбора мыши или сочетания клавиш, как вам нравится, мы могли бы использовать его и дальше.
Здесь мы идем очень маленькими шагами
- Выберите строки / столбцы, которые вы хотите настроить автоматически (при необходимости автоматически подогнать все строки и столбцы, щелкните верхнее левое поле, чтобы выбрать все, или вы можете выделить несколько строк / столбцов, удерживая клавишу Ctrl и выбирая каждую строку / столбец).
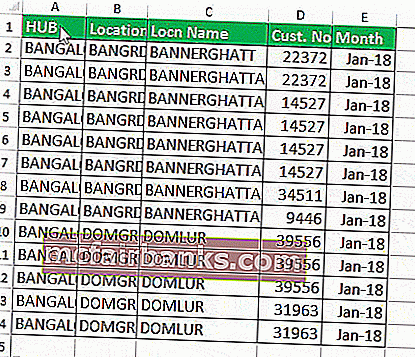
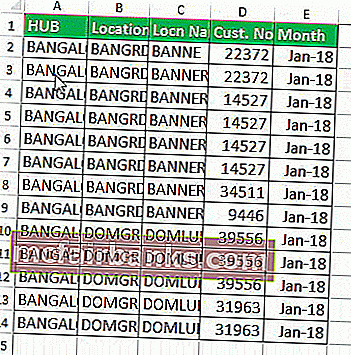
- Перейдите в Главное меню и нажмите кнопку « Формат Excel » , как показано на снимке экрана ниже.
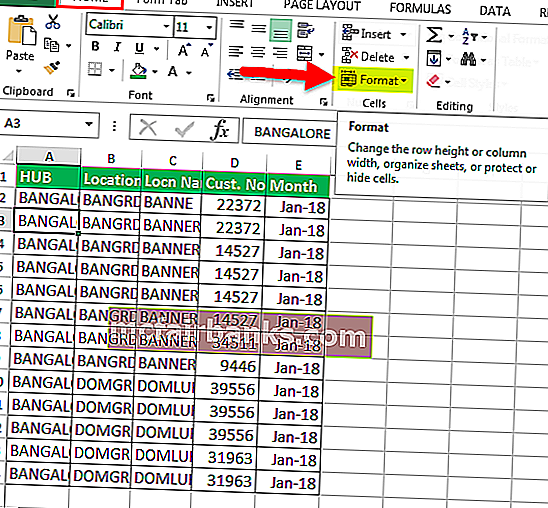
- После этого выберите Автоподбор ширины столбца, чтобы завершить действие Автоподбор нужных ячеек.
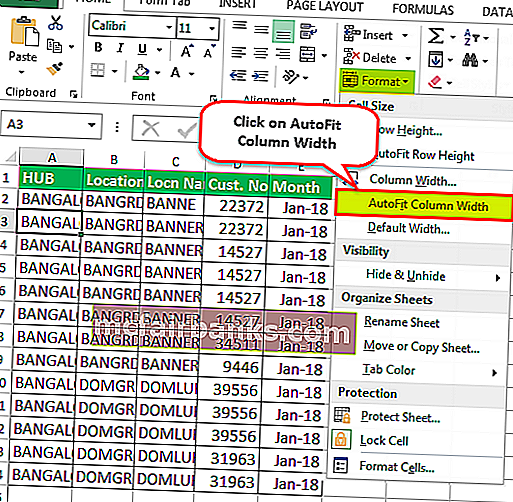
- После этого щелкните / выберите кнопку « Автоподбор ширины столбца», выбранная ячейка столбца автоматически увеличит размер ячейки.
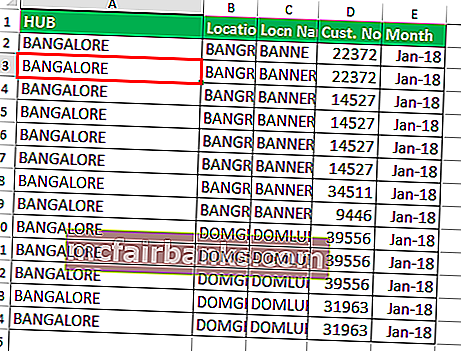
Метод №4 - Автоподбор с помощью кнопки Автоподбор высоты строки
- На листе мы только что выбрали одну из ячеек, которые имеют две строки в одинаковых ячейках. Эта ячейка имеет значения «BANNERGHATTA DOMLUR», но показывает только BANNERGHATTA.
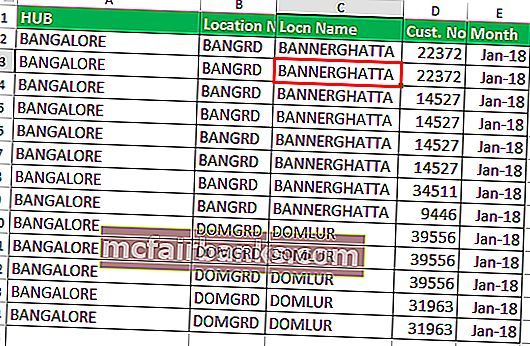
- После выбора ячеек перейдите в Главное меню и нажмите кнопку « Форматировать» , как показано на снимке экрана ниже.
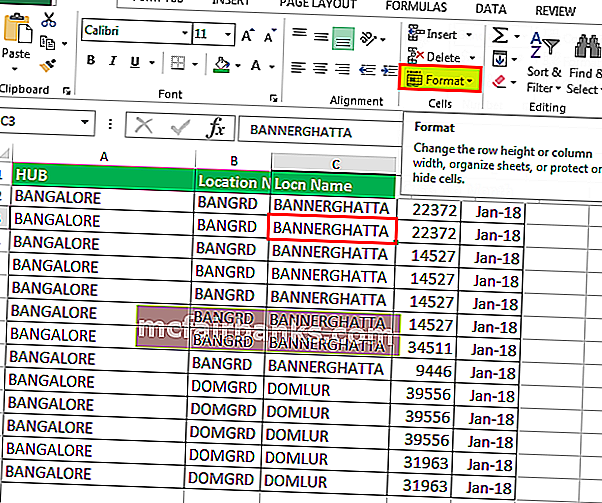
- После этого выберите AutoFit Excel Row height, чтобы завершить действие Autofit для нужных ячеек.
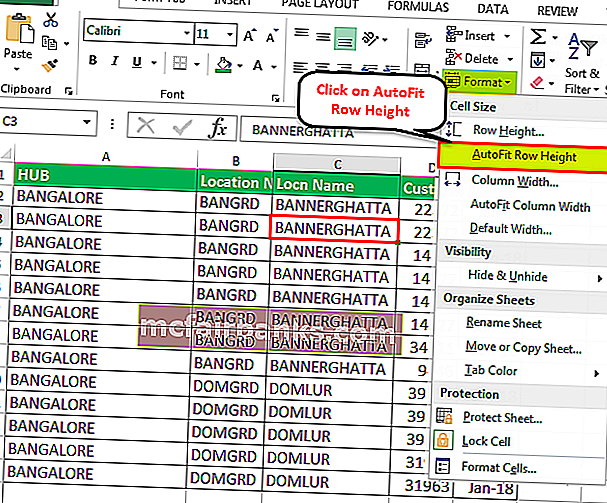
- После этого нажмите / выберите кнопку AutoFit Row height, выбранная ячейка столбца автоматически увеличит размер ячейки.
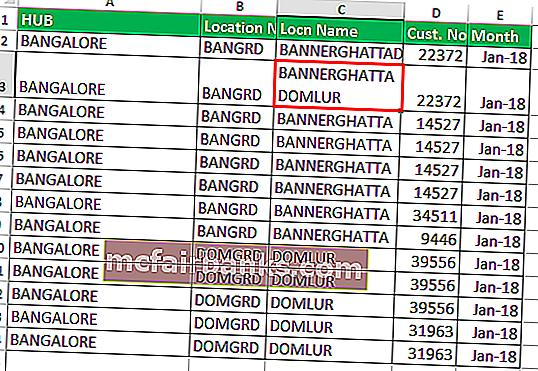
Советы: То же самое можно сделать с помощью кнопки Перенос текста.
Метод № 5 - Автоподбор с помощью кнопки WRAP TEXT
Всякий раз, когда мы хотим отрегулировать / выровнять высоту строки или обтекание текста в ячейке, следует нажать «обернуть текст», иначе высота ячейки будет высотой шрифта вашего текста, и если у вас есть несколько строк или столбцов, выделены при любой настройке ширины или высоты вручную все другие выделенные строки и столбцы изменятся с их шириной / высотой до того же значения или содержимого.
Часть текста вводится в столбец B, но размер ячейки ограничен обычным размером ячейки. Здесь мы сделаем перенос текста, то есть расширим слова ячейки в той же ячейке с тем же размером столбца и расширяя его до размера строки.
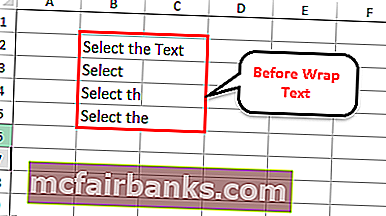
Используя кнопку переноса текста в Excel, мы можем сделать видимость значения ячейки (текст / буквенно-цифровые / числа) по нескольким строкам в одних и тех же ячейках.
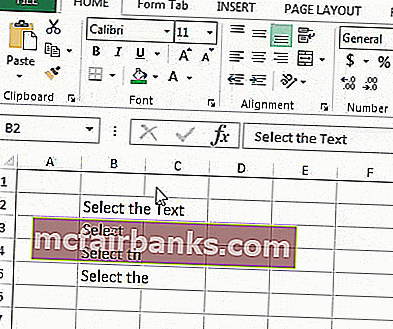
Советы: для следующего уровня более высокого диапазона работы в Autofit можно выполнить с помощью кодирования VBA, где без выделения каких-либо ячеек, и это может быть сделано для всего рабочего листа.
Приведенные ниже коды можно использовать с помощью простого копирования и вставки в лист кодирования VB.
Sub AutofitColumns ()
Dim wrksht как рабочий лист
Для каждой работы в листах
wrksht.Select
Cells.EntireColumn.AutoFit
Следующая работа
Конец подписки