Что такое динамические диаграммы в Excel?
Динамическая диаграмма в Excel - это особый тип диаграммы в Excel, который обновляется при обновлении диапазона диаграммы, в статических диаграммах, когда диапазон обновляется, диаграмма не обновляется, поэтому для того, чтобы сделать диаграмму динамической, нам нужно чтобы сделать диапазон динамическим или источником данных, это можно сделать, присвоив диапазонам имена из таблицы Excel или используя такие формулы, как функция смещения.
Есть 2 метода создания динамической диаграммы в Excel
- Создание динамической диаграммы с использованием диапазона имен
- Создание динамической диаграммы с использованием таблиц Excel
Теперь давайте подробно объясним каждый из методов на примере.
# 1 Как создать динамическую диаграмму с использованием диапазона имен?
Хорошо, позвольте мне объяснить вам на примере. Ниже приведены данные опроса о потребности в знаниях Excel по профессиям. Ниже приведены данные о необходимых знаниях Excel и диапазоне заработной платы для этих профессий.
Вы можете скачать этот шаблон Excel для динамической диаграммы здесь - Шаблон для динамической диаграммы Excel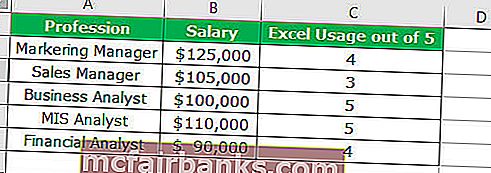
Теперь вставьте одну простую столбчатую диаграмму, показывающую диапазоны заработной платы.
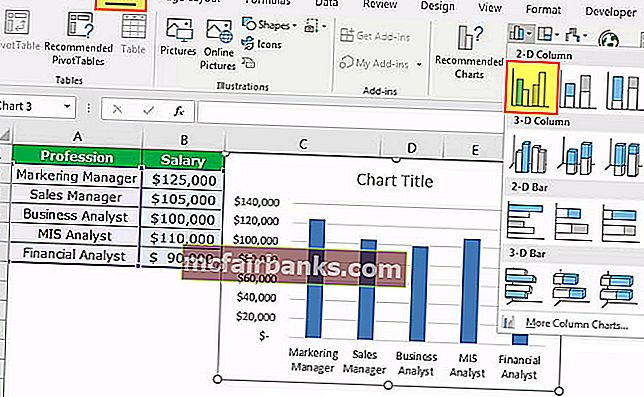
Теперь, если список профессий увеличивается, эта таблица не может автоматически брать этот диапазон.
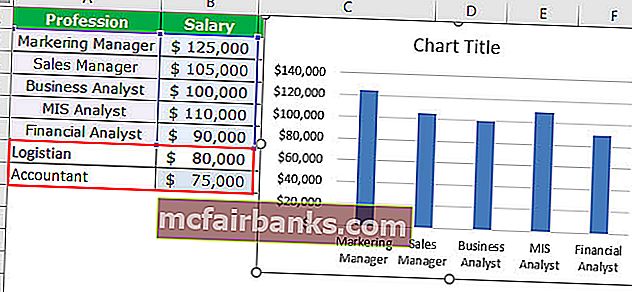
Я обновил данные по двум другим профессиям, указав диапазон их заработной платы. На этом графике все еще взят диапазон от A2: A6.
Теперь нам нужно сделать этот диапазон динамическим. Чтобы сделать диапазон динамическим, нам нужно определить имя для этого диапазона ячеек.
Выполните следующие шаги, чтобы сделать диапазон динамическим.
- Шаг 1. Перейдите на вкладку формул и выберите Диспетчер имен.

- Шаг 2: Щелкните Диспетчер имен в Excel и примените формулу, как показано на изображении ниже. Это создаст динамический диапазон в Excel для столбца Salary.
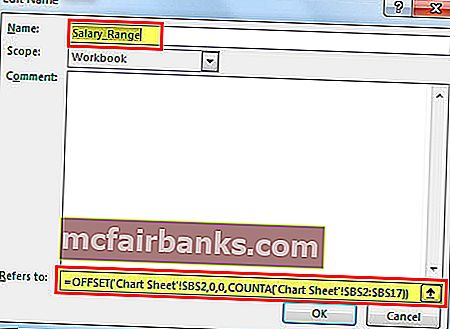
- Шаг 3: Снова нажмите Диспетчер имен и примените формулу, как показано на изображении ниже. Это создаст динамический диапазон в Excel для столбца профессии.
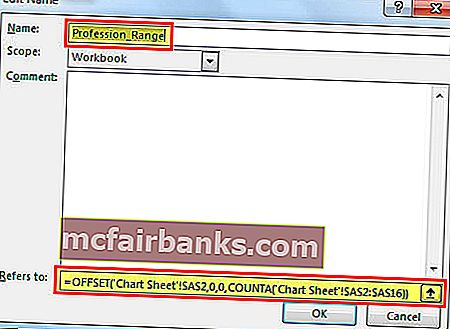
Теперь мы создали два динамических диапазона в Excel для диапазона нашей диаграммы. Salary_Range и Profession_Range - это два именованных диапазона, которые мы создали.
- Шаг 4: Теперь все, что нам нужно сделать, это создать столбчатую диаграмму, используя эти именованные диапазоны. Теперь перейдите на вкладку «Вставка» и выберите столбчатую диаграмму.
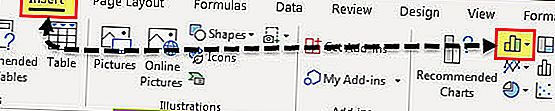
- Шаг 5: Нажмите на столбчатую диаграмму в Excel и выберите двухмерную кластерную столбчатую диаграмму. В этот момент он вставит пустую диаграмму.
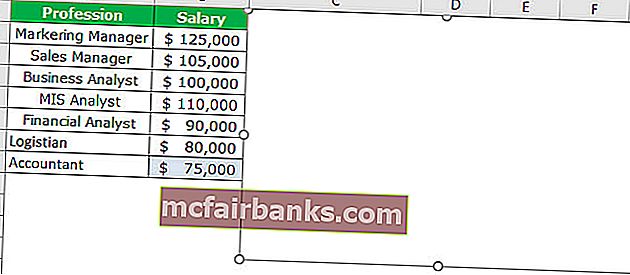
- Шаг 5: Щелкните данные правой кнопкой мыши и выберите « Выбрать данные».
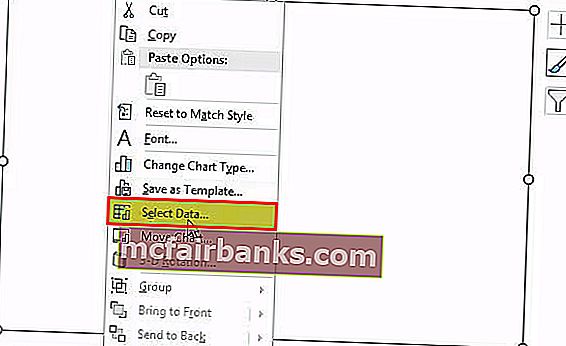
- Шаг 6: Нажмите на опцию Выбрать данные, откроется окно ниже и нажмите кнопку Добавить.
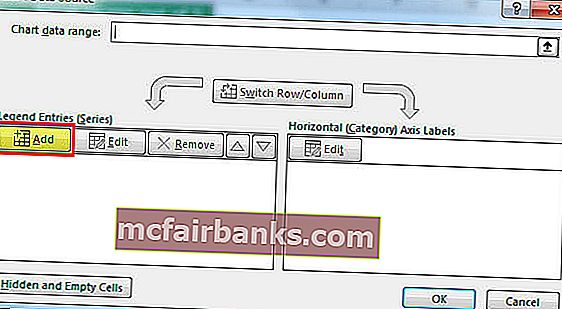
- Шаг 7: после нажатия на кнопку Add, он будет просить вас , чтобы выбрать название серии и значения серии.
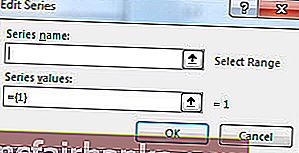
- Шаг 8: В названии серии выберите ячейку Salary, а в поданных значениях серии укажите именованный диапазон, который мы создали для столбца salary, т.е. Salary_Range.
Примечание: мы не можем просто указать имя диапазона, нам нужно упомянуть это вместе с именем листа, т.е. = 'Chart Sheet'! Salary_Range
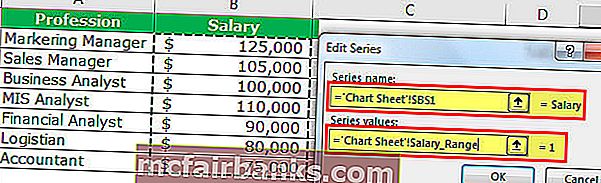
Нажмите кнопку ОК, откроется окно ниже и нажмите кнопку Изменить.
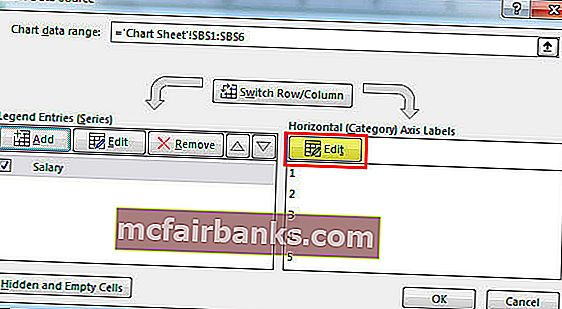
- Шаг 9: После того, как вы нажмете на опцию Edit, откроется окно ниже. Вам будет предложено указать диапазон меток оси.
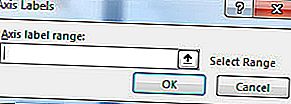
- Шаг 10: для этого диапазона нам снова нужно дать имя нашему второму именованному диапазону.
Примечание: мы не можем просто упомянуть имя диапазона, нам нужно упомянуть это вместе с именем листа, т.е. = 'Chart Sheet'! Profession_Range
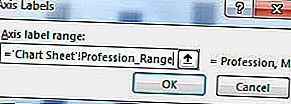
- Шаг 11: Нажмите «ОК», откроется еще одно окно и нажмите «ОК». Ваша диаграмма должна выглядеть так, как показано ниже.

- Шаг 12: Теперь снова добавьте эти два профессиональных данных. График должен расшириться автоматически.
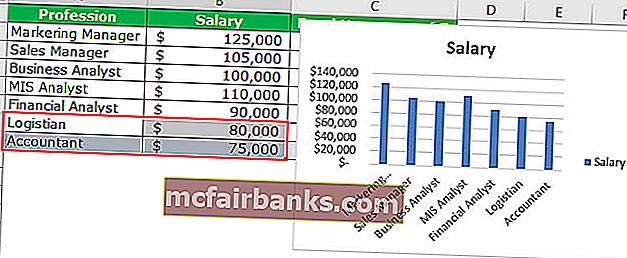
Вау! Это работает. Устройтесь поудобнее и расслабьтесь. Прошли те времена, когда нам нужно было обновлять данные, а также диапазон диаграммы. Теперь у нас есть динамический диапазон диаграммы для автоматического обновления диапазонов динамической диаграммы.
# 2 Как создать динамическую диаграмму с помощью таблиц Excel
Чтобы изучить этот вариант, выполните следующие действия.
- Шаг 1: Выберите данные и нажмите CTRL + T. Это создаст таблицу для вас.
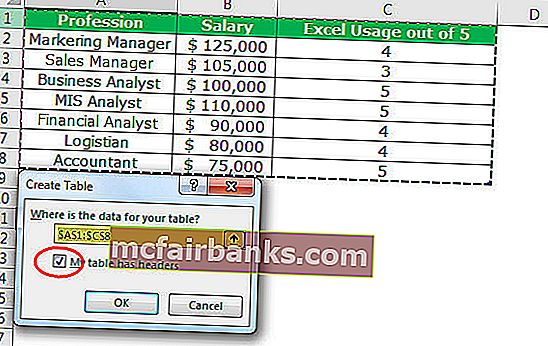
- Шаг 2: После создания таблицы> выберите данные из A1: B6> перейдите на вкладку вставки> вставьте столбчатую диаграмму.
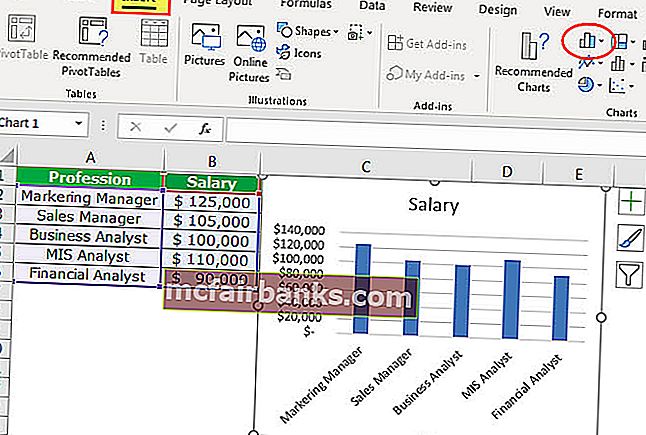
- Шаг 3: Теперь добавьте эти две профессии в список.
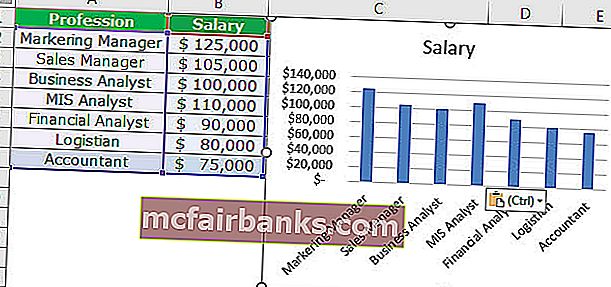
То, что нужно запомнить
- При создании именованных диапазонов убедитесь, что в них нет пустых значений. Поскольку функция смещения не выполнит точный расчет, если есть пустые ячейки.
- При вводе ссылки в данных диаграммы сначала введите имя и нажмите F3, это откроет весь определенный список имен.
- При вводе имени листа всегда начинайте с одинарной кавычки (') и заканчивайте одинарной кавычкой ('). Например = "Таблица диаграмм"!