Что такое флажок в Excel?
Checkbox - это инструмент разработчика, доступный в Excel, который используется для установки флажка в ячейке, с помощью которого мы можем определить, была ли задача завершена или нет, в поле флажка, когда он установлен, отображается галочка, которая обычно означает, что задача завершена, и возвращает истинное значение, в то время как пустой флажок возвращает ложное значение, флажок присутствует в разделе вставки на вкладке разработчика.
В этом руководстве по флажкам мы обсудим, как установить флажок в Excel и использовать результаты флажка в формулах для создания интерактивного контрольного списка, списка дел, отчета или графика.
Шаги по включению вкладки разработчика.
Первое, что вам нужно сделать, это убедиться, что на ленте Excel включена вкладка Разработчик. Он должен быть виден, как показано ниже.

Если нет, пожалуйста, включите вкладку « Разработчик », выполнив следующие действия.
- Шаг 1: перейдите в ФАЙЛ
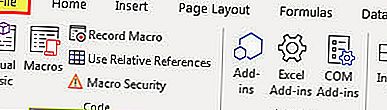
- Шаг 2: Нажмите на опции.
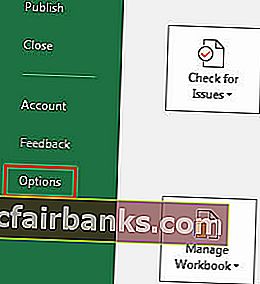
- Шаг 3: Перейдите в Custom Ribbon и убедитесь, что установлен флажок вкладки разработчика.
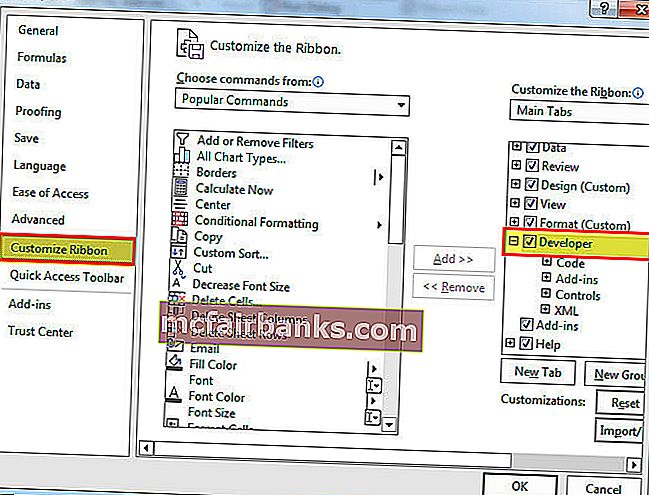
- Шаг 4: Теперь вы можете увидеть вкладку разработки на своей ленте.
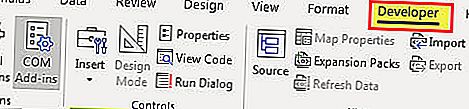
Как установить флажок в Excel?
Чтобы установить флажок в Excel, выполните следующие действия.
Вы можете скачать эти флажки в шаблоне Excel здесь - флажки в шаблоне Excel- Шаг 1. Перейдите на вкладку разработчика - Элементы управления - Вставка - Элементы управления формой в Excel - CheckBox.
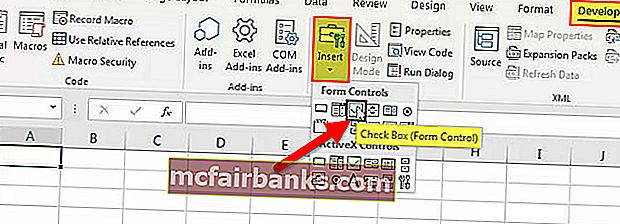
- Шаг 2. Нарисуйте где угодно на листе.
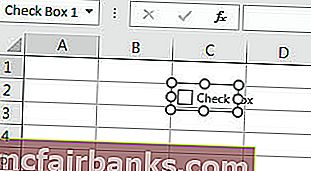
- Шаг 3: Теперь щелкните правой кнопкой мыши флажок и выберите Управление форматом.
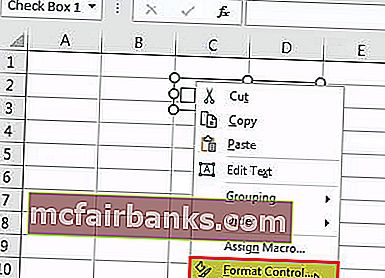
- Шаг 4: В диалоговом окне «Управление форматом» на вкладке «Управление» внесите следующие изменения: выберите параметр «Проверено» и укажите ссылку на ячейку для B1.
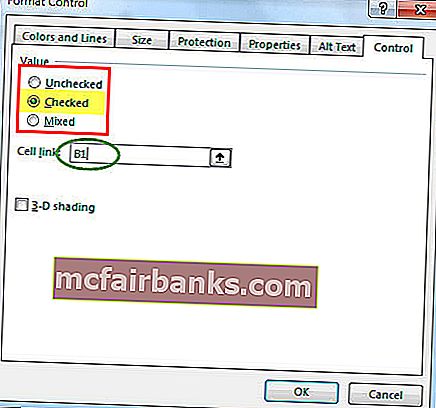
Теперь ваш первый флажок в Excel готов.
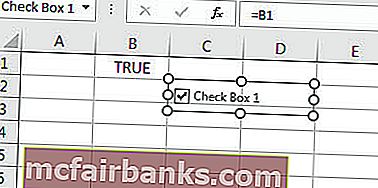
Поскольку ваш флажок в excel связан с ячейкой B1, если вы нажмете на этот флажок, он будет отображаться как ИСТИНА, иначе он будет отображаться как ЛОЖЬ.
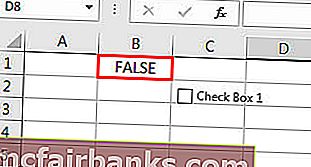
Пример флажка - создать контрольный список для брака
Предположим, что через пару месяцев вы выйдете замуж. Вам нужно проделать чертовски много работы, и вы можете часто забывать. Чтобы создать контрольный список в Excel, чтобы отслеживать всю свою работу, чтобы оставаться в курсе.
- Шаг 1. Сначала создайте контрольный список.
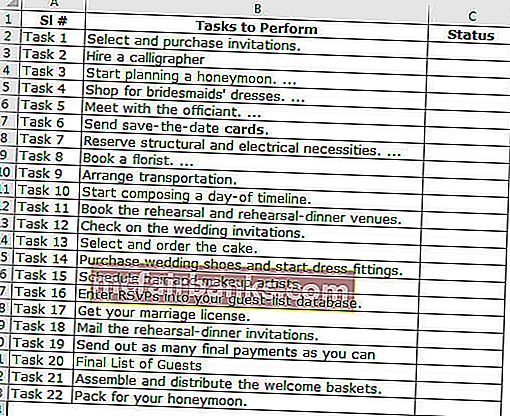
- Шаг 2: Вставьте CheckBox в Excel из вкладки разработчика.
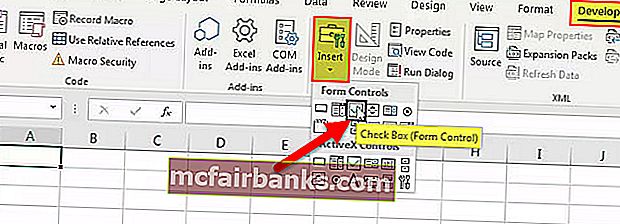
- Шаг 3: Нарисуйте это в столбце статуса.
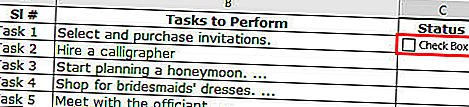
- Шаг 4: Щелкните правой кнопкой мыши> Изменить текст> Удалить текст.
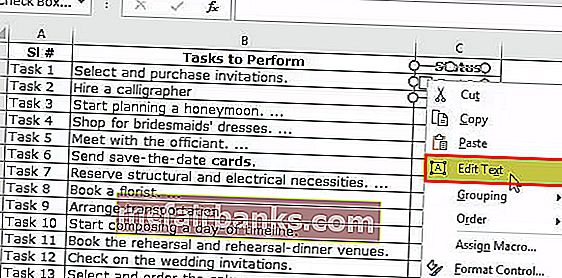
- Шаг 5: Щелкните правой кнопкой мыши еще раз и выберите управление форматом приложения ниже настроек, как показано на изображении.
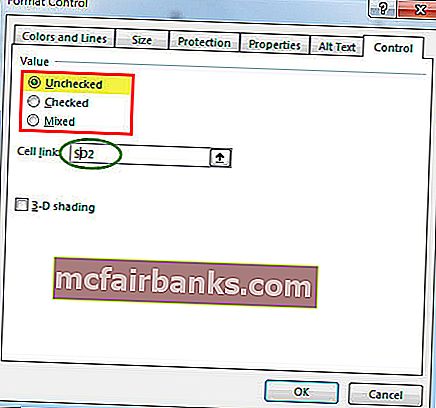
- Шаг 6: Перетащите это во все оставшиеся ячейки.
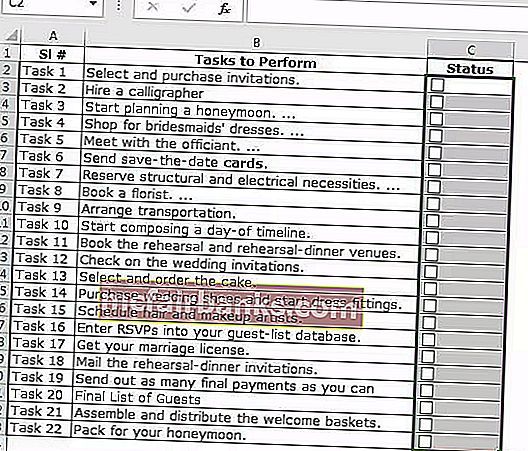
- Шаг 7: Щелкните правой кнопкой мыши каждый флажок и укажите соответствующие ячейки в качестве ссылки. Сделайте это для всех ячеек.
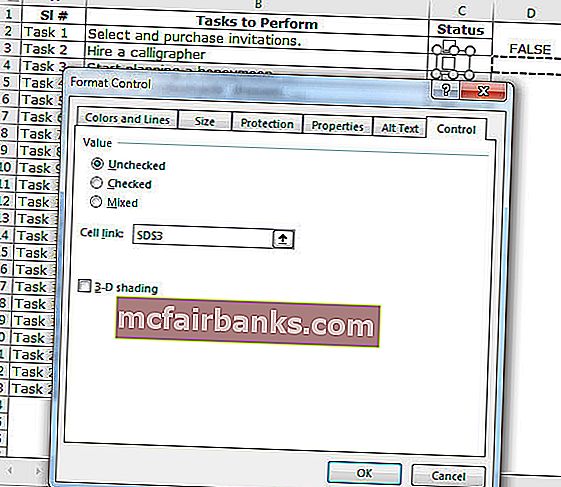
Поскольку значение ячейки изменяется на ИСТИНА / ЛОЖЬ при нажатии, мы можем использовать это сейчас.
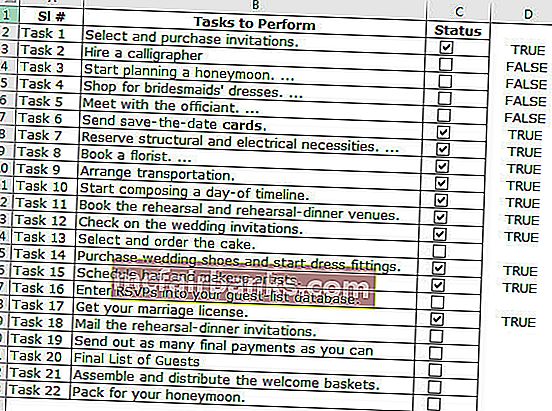
- Шаг 8: Примените условное форматирование, чтобы выделить все выполненные задачи.
- Шаг 9: Выберите диапазон тем с помощью флажков. В моем случае я выбрал A2: C23.
- Шаг 10. Перейдите на вкладку «Главная»> группа «Стили»> щелкните раскрывающийся список «Условное форматирование» и выберите в меню новое правило.
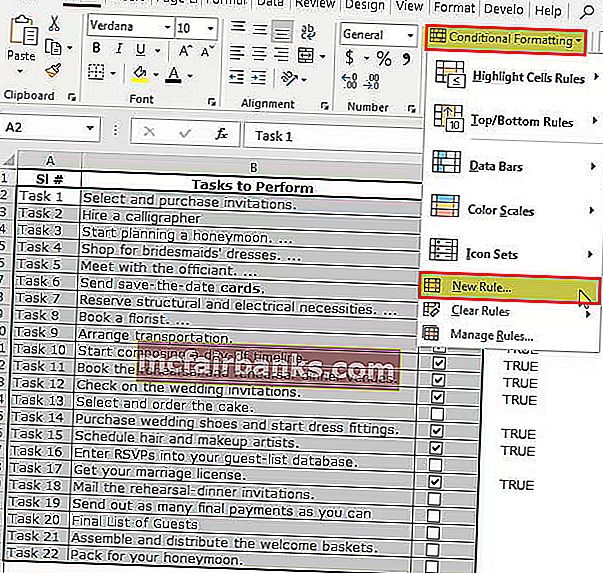
- Шаг 11. В появившемся диалоговом окне выберите последний элемент в списке в верхней половине диалогового окна, в котором говорится: «Используйте формулу, чтобы определить, какие ячейки следует форматировать», и поместите эту формулу в полосу диапазона.
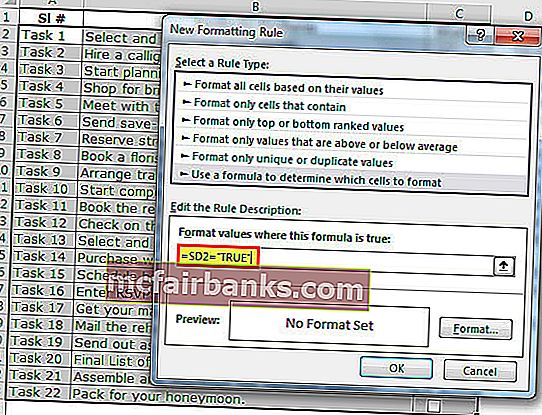
- Шаг 12: Нажмите «Форматировать» в Excel и выберите цвет, который хотите выделить.
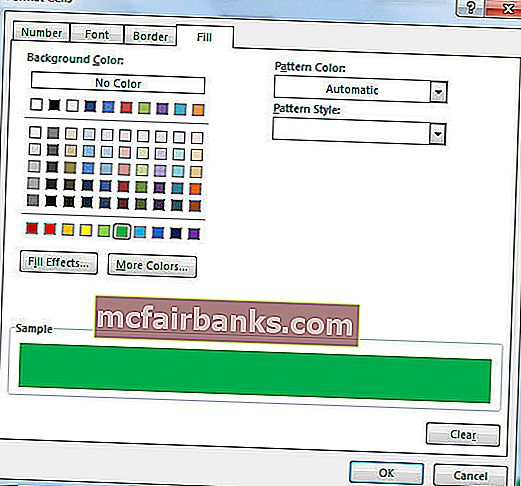
- Шаг 13: Нажмите ОК. Нет, если ваш флажок в excel установлен, задача будет выделена зеленым цветом.
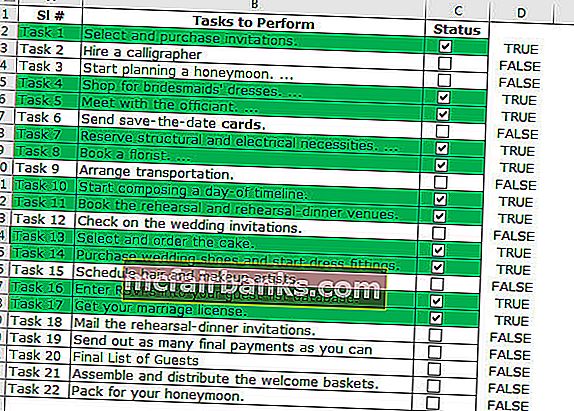
- Шаг 14: Скрыть значения ИСТИНА - ЛОЖЬ.
- Шаг 15: Выберите столбец, содержащий значение ИСТИНА или ЛОЖЬ, и нажмите Ctrl + 1.
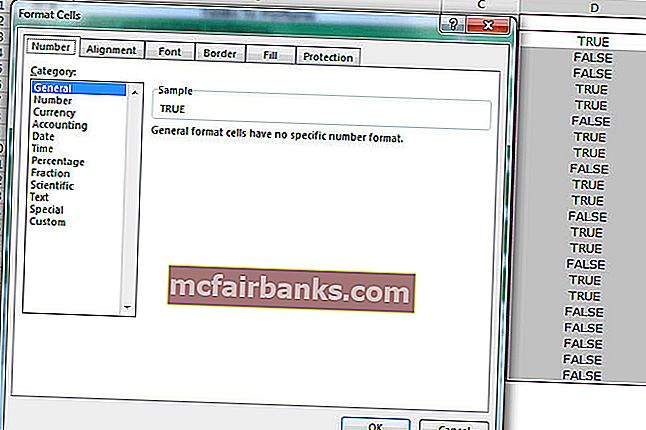
- Шаг 16: Выберите Custom и примените приведенный ниже код.
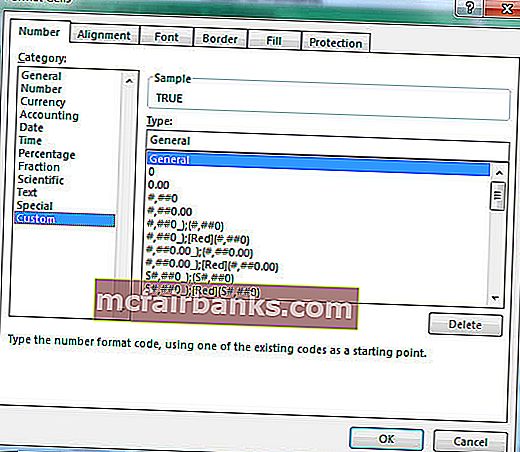
- Шаг 17: Теперь ваши ИСТИНА или ЛОЖЬ не будут видны.
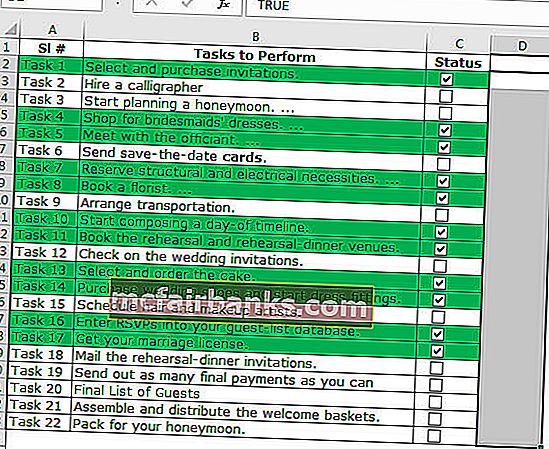
Создание интерактивной диаграммы с помощью флажка в Excel
Мы можем создать интерактивную диаграмму в Excel с помощью CheckBoxes.
- Шаг 1. Создайте данные ниже в своем Excel.
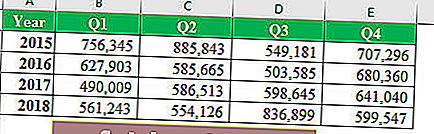
- Шаг 2: Создайте флажки на все годы. Давайте каждый год другую сотовую ссылку. Первое изображение - 2015, второе - 2016, третье - 2017, четвертое - 2018.
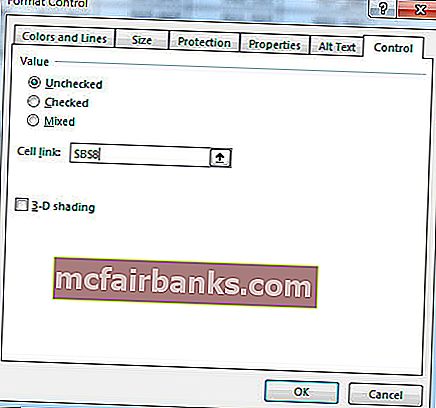
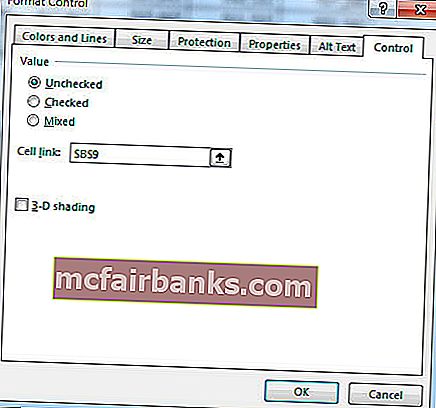
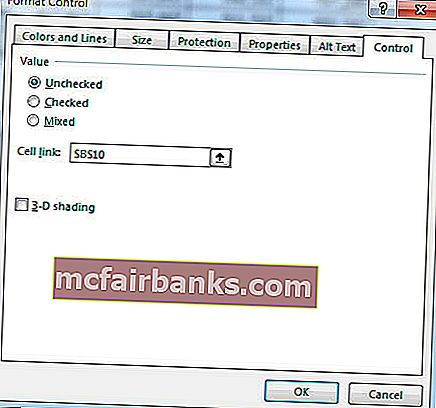
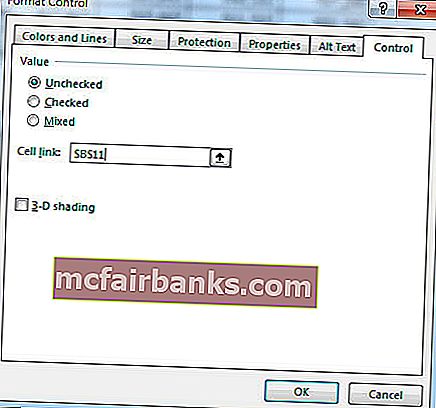
Так выглядят 4 флажка.
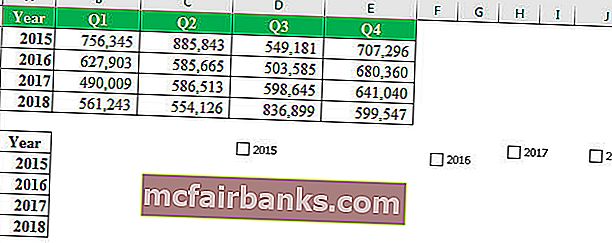
- Шаг 3: измените порядок данных, как показано на рисунке ниже.
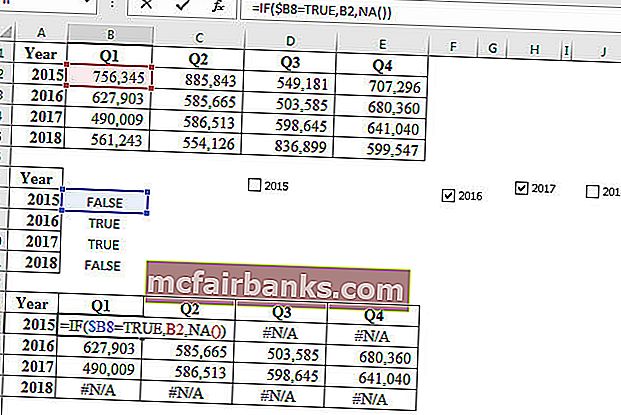
- Шаг 4: Выберите измененные данные и примените столбчатую диаграмму.
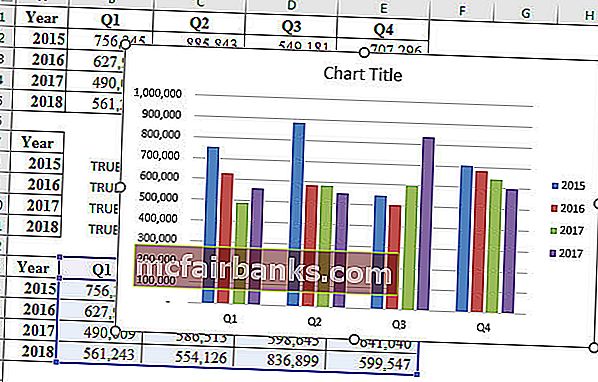
- Шаг 5. Выберите столбец для каждого года и измените его на линейную диаграмму, кроме 2018.
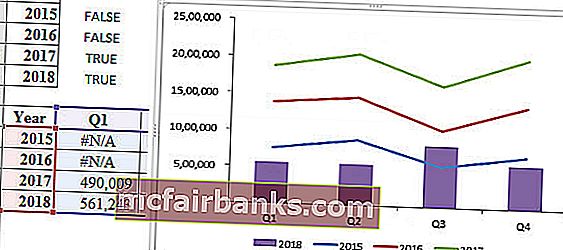
- Шаг 6: Если снять любой из четырех флажков, график вам не будет отображаться.
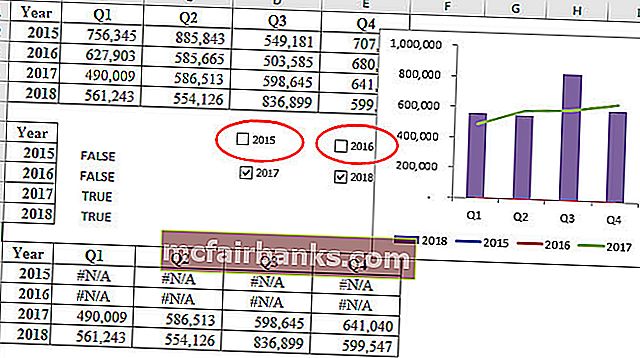
Как удалить флажок в Excel?
Вы можете легко удалить один флажок в Excel, выбрав его и нажав клавишу удаления. Чтобы установить флажок, нужно удерживать клавишу Control, а затем нажать левую кнопку мыши.
На домашней ленте вы также можете удалить флажки.
Перейдите на главную -> Редактирование -> Найти и выбрать -> Панель выбора.
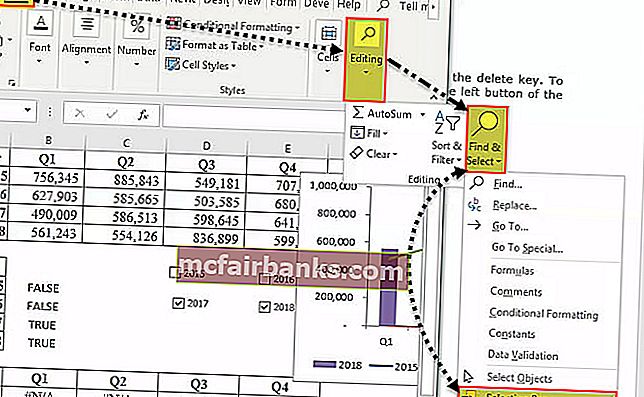
Как только вы щелкнете по этой панели выбора, в ней будут перечислены все объекты на этом листе (включая флажки, фигуры и диаграммы).
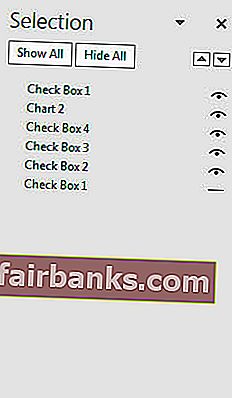
Установите флажки, которые хотите удалить, и нажмите кнопку удаления. Во избежание путаницы дайте всем флажкам свои имена.