Параметр автоформат в Excel
Параметр AutoFormat в Excel - это уникальный способ быстрого форматирования данных, на первом этапе нам нужно выбрать все данные, которые нам нужно отформатировать, а затем на втором этапе нам нужно нажать на автоформатирование из QAT, а на третьем этапе нам нужно выберите формат из различных вариантов.
7 простых шагов, чтобы показать параметр автоформатирования
Хорошо, выполните следующие действия, чтобы показать классную опцию и начать ее использовать.
- Шаг 1: Щелкните вкладку Файл.

- Шаг 2: Теперь нажмите «Параметры».

- Шаг 3: Теперь нажмите на панель быстрого доступа
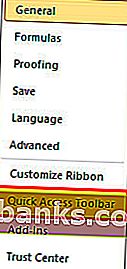
- Шаг 4: Теперь выберите Command Not in the Ribbon из раскрывающегося списка.
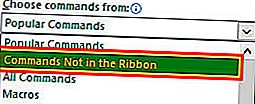
- Шаг 5: Теперь найдите параметр Автоформат .
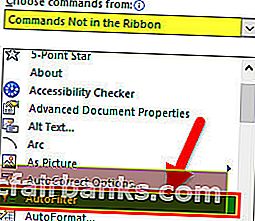
- Шаг 6: Теперь нажмите «Добавить» и «ОК».
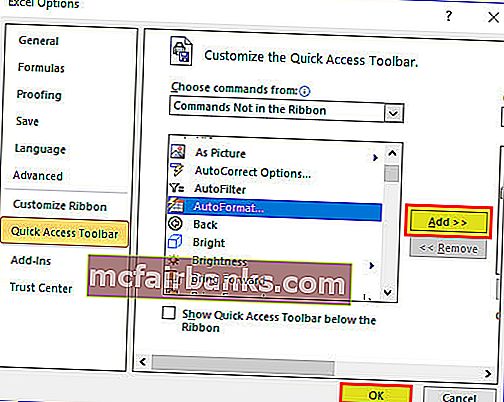
- Шаг 7: Теперь он появляется на панели быстрого доступа.

Теперь у нас есть возможность отобразить автоформат.
Как использовать параметр автоформат в Excel? (с примерами)
Вы можете скачать этот Автоформат Excel - Шаблон здесь - Автоформат Excel - ШаблонПример # 1
Применение к вашим данным форматирования происходит быстрее, чем обычное утомительное и отнимающее много времени форматирование.
Предположим, у вас есть данные, как показано на изображении ниже.
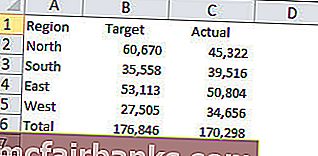
У нас есть заголовки в первой строке и итог каждого столбца в 6-й строке.
Это выглядит непрофессионально, некрасиво, простые данные и т. Д. Как бы вы ни называли, но в данный момент смотреть не приятно.
Вот шаги, необходимые для применения опции Автоформат и для того, чтобы данные выглядели привлекательно для просмотра.
- Шаг 1: Поместите курсор в любую ячейку данных.
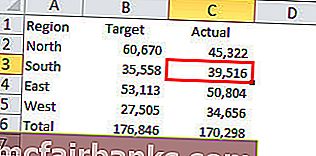
- Шаг 2: Щелкните параметр Автоформат на панели быстрого доступа. (Мы просто показываем эту опцию)
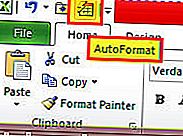
- Шаг 3: Теперь откроется диалоговое окно ниже.
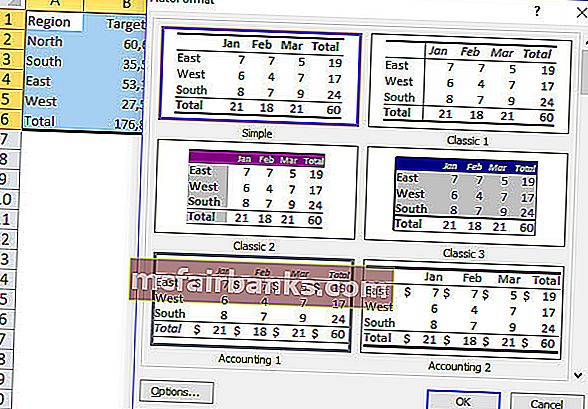
- Шаг 4: Здесь у нас есть в общей сложности 17 различных видов предварительно разработанных параметров форматирования (один предназначен для удаления форматирования). Выберите подходящий вариант формата на свой вкус и нажмите ОК.
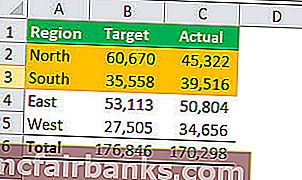
Вау! Сейчас выглядит намного лучше, чем предыдущие простые данные.
Примечание. Мы можем изменить форматирование в любой момент времени, просто выбрав разные стили формата в параметре Автоформат.
Пример # 2
Все форматы представляют собой набор из 6 различных форматов. У нас ограниченный контроль над этими параметрами форматирования.
Мы можем вносить очень ограниченные изменения в это форматирование. При необходимости мы можем настроить это форматирование.
Шесть типов параметров форматирования: Форматирование чисел, Граница, Шрифт, Шаблоны, Выравнивание и Ширина / Толщина.
- Шаг 1. Сначала выберите отформатированные данные.
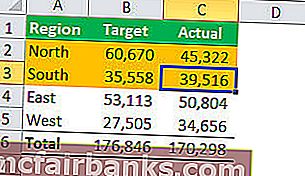
- Шаг 2. Щелкните Автоформат, затем выберите Параметры…
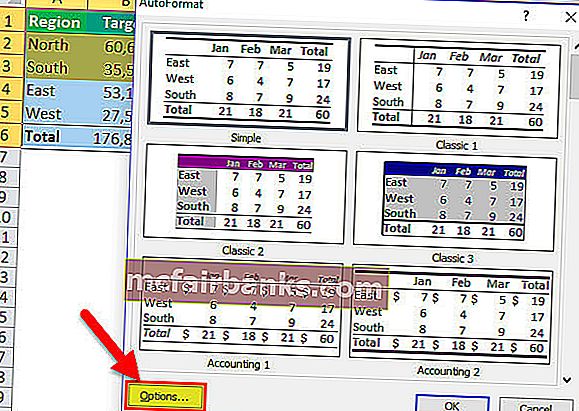
- Шаг 3: Откроются все 6 шесть типов параметров форматирования. Здесь мы можем выбрать и отменить выбор параметров форматирования. Предварительный просмотр будет происходить в соответствии с вашими изменениями.
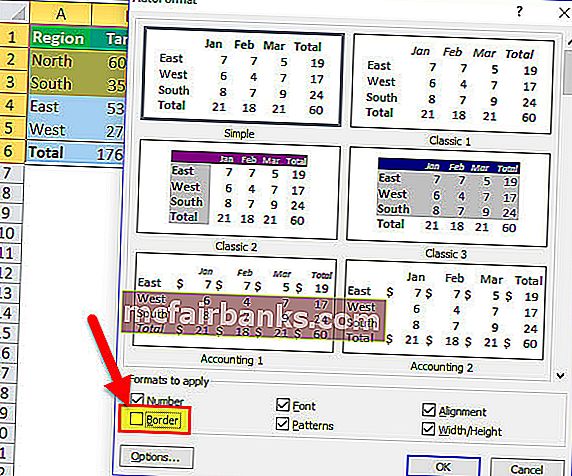
В приведенной выше таблице я снял флажок с параметра Формат границы . Посмотрите на все параметры формата: формат границы исчез для всех форматов. Точно так же мы можем устанавливать и снимать флажки в соответствии с нашими пожеланиями.
Пример # 3
Подобно тому, как мы можем применить Автоформат в Excel аналогичным образом, мы можем удалить это форматирование одним нажатием кнопки.
- Шаг 1 - Выберите данные, затем нажмите Автоформат и выберите последний вариант.

То, что нужно запомнить
- Применяя Автоформат в Excel, мы удаляем все существующее форматирование. Потому что он не может распознать существующее форматирование.
- Чтобы применить автоформат, нам нужно как минимум две ячейки.
- У нас есть в общей сложности 16 типов параметров форматирования в Автоформате, от бухгалтерского учета до списка, от таблиц до отчетов.
- Если в данных есть пробелы, Автоформат ограничивает форматирование до тех пор, пока не будет обнаружен разрыв.
- Мы можем настроить все 6 типов параметров форматирования, используя метод параметров в Автоформате.
- Это, вероятно, наиболее недооцененный или редко используемый метод в Excel.