Ярлык для редактирования ячейки Excel
Редактирование - это обычное дело, когда нам нужно изменить что-то в любой из ячеек, поэтому жизненно важно попрактиковаться в использовании сочетания клавиш для этой конкретной задачи. Часто нам может потребоваться отредактировать содержимое ячейки, часто нам может потребоваться отредактировать формулу или отладить формулу, поэтому ярлык очень важен. Как новичку, важно практиковать сочетания клавиш, чтобы сократить время, необходимое для выполнения определенных задач, поэтому давайте запустим одну из сочетаний клавиш для редактирования ячейки в Excel. В этой статье мы покажем вам эффективные способы редактирования ячеек с помощью сочетаний клавиш.
Редактирование ячеек в Excel
В Excel редактирование возможно на уровне ячейки за раз, мы можем редактировать только одну ячейку, поэтому большую часть времени мы пишем формулы, редактируем их и вносим исправления в формулы для устранения любых проблем.
Например, посмотрите на данные ниже в Excel.
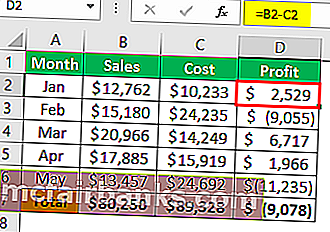
В столбце «D» у нас есть формулы, поэтому, если мы хотим отредактировать формулу, мы можем сделать это двумя способами: один - вручную, а другой - с помощью сочетания клавиш, факт в том, что оба они просты и занимают одинаковое количество времени, хорошо давайте рассмотрим их по порядку подробнее.
Если мы хотим отредактировать формулу ячейки D2, сначала нам нужно выбрать ячейку для редактирования.
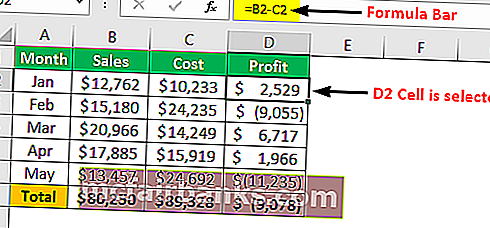
В строке формул мы можем видеть основные формулы Excel, поэтому для редактирования формулы мы можем напрямую щелкнуть строку формул, и она покажет результат, подобный этому.
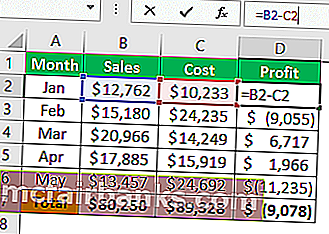
В тот момент, когда мы помещаем курсор (мы видим небольшую мигающую прямую линию) в строку формул, он переходит в режим редактирования, и в ячейке мы видим только формулу, а не результат формулы.
Итак, это способ редактирования ячеек, и мы можем редактировать ячейки и формулы, непосредственно помещая курсор на строку формул в Excel.
Существует также другой способ редактирования ячеек, т.е. двойным щелчком по ячейке. Да, сначала нам нужно выбрать ячейку, которую мы хотим отредактировать, а затем дважды щелкнуть по ячейке, и она перейдет в режим редактирования.
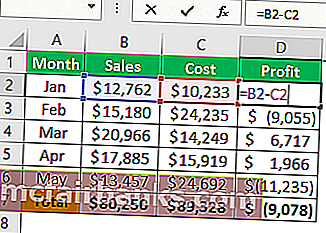
Поскольку мы дважды щелкнули по ячейке, она перешла в режим редактирования.
Здесь мы можем заметить еще одну вещь: при редактировании мигающая прямая линия появляется в самой ячейке, а не в ячейке формулы, как в предыдущем примере.
Есть способ идентифицировать редактирование строки формул и редактирование ячеек, то есть, где бы ни была выделена цветная ссылка на ячейку, это будет этот режим редактирования.
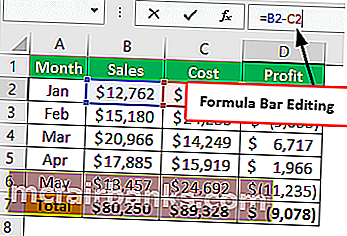
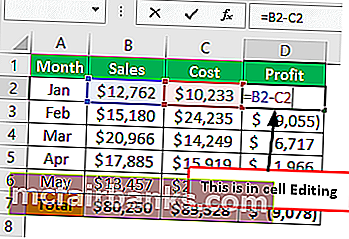
Редактировать ячейку с помощью сочетания клавиш Excel
Мы также можем использовать сочетания клавиш для редактирования ячеек Excel, а сочетание клавиш - «F2», поэтому, нажав клавишу F2, мы переведем активную ячейку в режим редактирования.

Например, я хочу отредактировать ячейку D2 и, выбрав ячейку, нам нужно просто нажать клавишу F2.
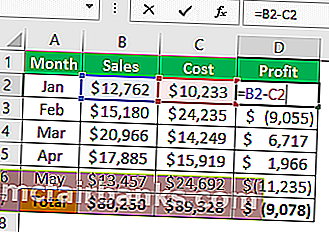
Как вы можете видеть выше, это работает как редактирование в ячейке, когда мигающая прямая линия появляется внутри ячейки, а не в строке формул.
Однако, изменив настройки по умолчанию, мы можем внести это изменение, выполните следующие шаги, чтобы редактирование происходило в строке формул.
Шаг 1: перейдите на вкладку «Файл» и перейдите к этим параметрам.
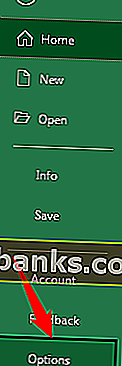
Шаг 2: Теперь перейдите на вкладку «Дополнительно».
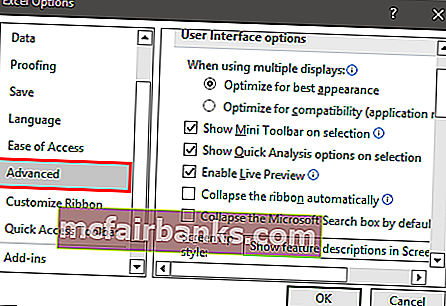
Шаг 3: Снимите флажок «Разрешить редактирование непосредственно в ячейках».
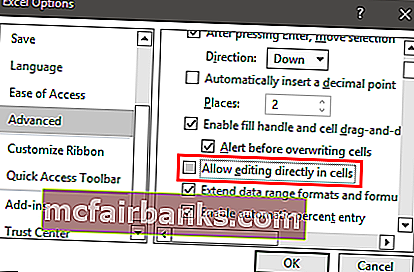
Теперь, если вы нажмете клавишу F2, чтобы превзойти комбинацию клавиш, мигающая прямая линия перейдет в строку формул, а не в саму ячейку.
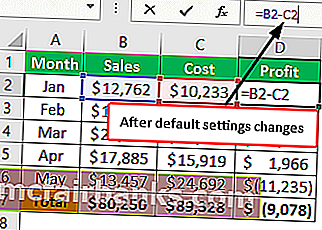
Советы по редактированию ячеек в Excel
Сочетание клавиш F2 переведет ячейку в режим редактирования, но нам нужно внести изменения, поэтому для примера посмотрите содержимое ниже.

В этом примере у нас есть орфографическая ошибка «savvve», поэтому нажмите клавишу F2, чтобы отредактировать ячейку.

При нажатии клавиши F2 редактирование активируется в конце значения ячейки, поэтому теперь нам нужно переместиться влево, нажав клавишу со стрелкой влево, мы можем перемещать один символ за раз, поэтому для перемещения одного слова вместо одного символа удерживайте клавишу Ctrl и нажмите стрелку влево, чтобы перейти к следующему слову.

Таким образом, мы можем использовать сочетания клавиш для полного редактирования ячейки Excel.
То, что нужно запомнить
- По умолчанию редактирование сочетания клавиш F2 происходит в ячейке, но, изменив настройки, мы можем сделать это в строке формул.
- Редактирование происходит в конце значения ячейки, помещая курсор в любое место, где мы можем перейти к середине значения ячейки.